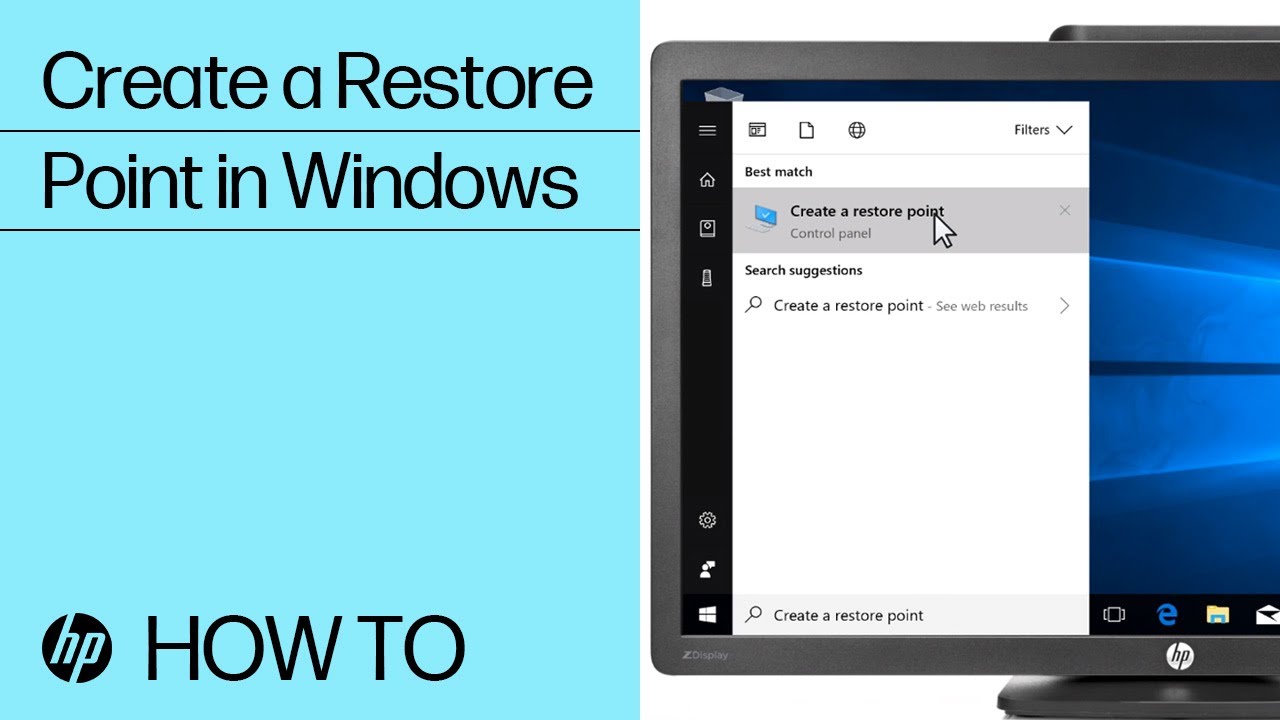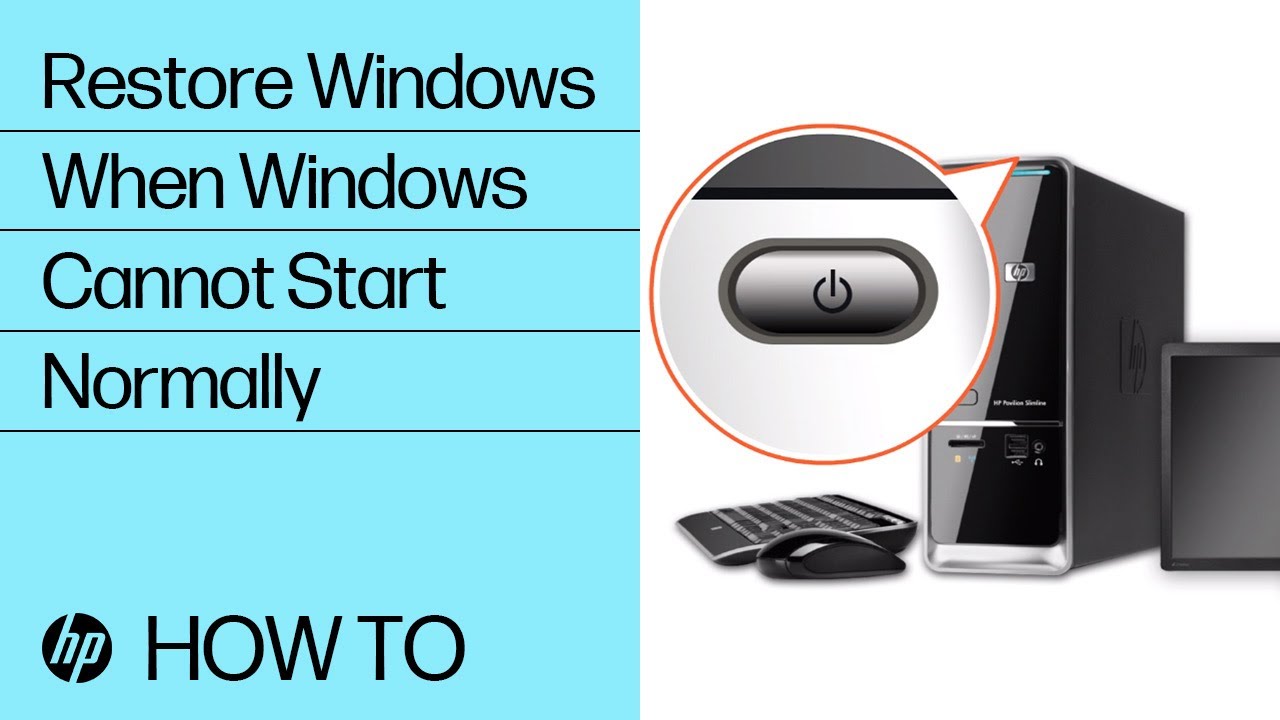Use Microsoft System Restore to return the computer to a previous state when the computer worked normally.
For business computers, if you do not have the option to restore the computer, contact your company's IT department or your local IT service.
Restore your computer when Windows starts normally
If the computer stops working correctly, but Windows starts as expected, you can restore it to a previous point in time when
it was working.
Create a restore point
Windows automatically creates restore points at regularly scheduled intervals and before many software installations. If you
would like to create a restore point manually, use the steps below.
-
In Windows, search for restore, and then open Create a restore point from the results list.
-
On the System Protection tab, click Create.
-
Type a name for the restore point, and then click Create.
-
Restore your computer when Windows starts normally
Restore your computer to a previous point in time.
-
Save any open files, and then close all open programs.
-
In Windows, search for and open Create a restore point.
-
On the System Protection tab, click System Restore.
-
In the System Restore window, click Next.
-
Select the restore point you want to use, and then click Next.
-
Review your selection, and then click Finish.
-
Read the warning about not interrupting System Restore, and then click Yes.
CAUTION:
Allow System Restore to complete without interruption to avoid corrupting the hard drive or causing additional damage to the computer.
System Restore returns the computer configuration to a previous point in time and restarts the computer.
Frequently asked questions (FAQs)
Review the list of frequently asked questions about Microsoft System Restore.
How do I enable Microsoft System Restore?
You can enable Microsoft System Restore from System Properties in Windows.
-
In Windows, search for restore, and then open Create a restore point from the results list.
-
On the System Protection tab, select your hard drive, and then click Configure.
-
Click Turn on system protection, and then click OK.
Can I undo a system restore?
You can undo the restore and return the computer to a time before you used System Restore.
-
In Windows, search for restore, and then open Create a restore point from the results list.
-
On the System Protection tab, click System Restore.
-
Select Undo System Restore, and then click Next.
-
Confirm that the date and time are correct, and then click Finish.
-
Click Yes in the caution that displays.
CAUTION:
Do not interrupt System Restore when it starts.
-
System Restore undoes the restore, and then the computer restarts.
What do I do if System Restore fails?
Use the following information to troubleshoot System Restore if the restore process fails.
Turn off your antivirus protection
Temporarily turn off your antivurus protection if it interferes with software installations or computer recovery functions.
-
In Windows, search for and open your antivirus application.
-
Navigate to the firewall section.
-
Turn off the firewall.
Note:
The following image is only an example and your software might look different. Go to your software manufacturer's website
for detailed steps.
-
Complete your software installation or computer recovery.
-
Open your antivirus application, and then turn on the firewall.
How do I delete System Restore points?
Use the following information to delete old restore points and create more space on your hard drive.
These steps delete all but the most recent restore point.
-
In the task bar on the desktop screen, click the File Explorer icon  .
.
-
Click This PC, right-click the C: drive, and then select Properties.
-
In the Properties window, select the General tab, and then click Disk Cleanup.
-
Click Clean up system files.
-
In the Disk Cleanup window, select the More Options tab, and then click Clean up in the System Restore and Shadow copies area.
-
Click Delete.