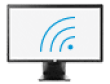HP PCs - Troubleshooting Wireless Network and Internet (Windows 10)
Resolve wireless connectivity or internet issues if your Wi-Fi stops working as expected.
-
Business computers: Consult your company's IT department or your local IT service before making any environment or security changes.
-
Wireless printers: For information about wireless printer setup, or if you get an error message when trying to print wirelessly, go to HP Customer Support, enter your printer model, and then search for a document about installing your wireless printer or the displayed error message.
Check the wireless signal
Check the wireless button or key to confirm the wireless signal is on.
Update hardware drivers
Use Device Manager to update hardware drivers such as the graphics, audio, wireless, or other drivers for your computer.
Use wireless troubleshooting tools
Use automatic tools to test and fix a variety of wireless conditions. If one tool does not resolve the issue, use another one.
Run HPSA network diagnostics
Use Network Check in HP Support Assistant to perform network diagnostics for your computer.
Run Windows Network and Internet Troubleshooter
Use the Windows Network and Internet Troubleshooter to test and repair the network connection.
Reset the wireless router, gateway, or modem
Reset the wireless network hardware.
HP PCs - Advanced wireless network and internet troubleshooting (Windows 10)
Resolve wireless connectivity or internet issues if your connection stops working as expected.
Reinstall wireless drivers
Use Device Manager to uninstall, and then reinstall the wireless adapter.
Run Windows Update
Update your Windows 11 or Windows 10 computer using Windows Update.
Manually change network settings
Create a restore point in Windows, and then manually change the network settings.
Restore your computer when Windows starts normally
Restore your computer to a previous point in time.
Other things to try
Resolve wireless connectivity or internet issues if your computer cannot connect or the network connection performs poorly.
Change the wireless environment
Changing the wireless environment can greatly impact the effectiveness of your wireless network.
Restore BIOS default settings
Restore your computer BIOS to the default settings
Restore default BIOS settings (desktop, all-in-one pcs)
Restore the default BIOS settings for your Desktop or All-in-One computer.
Note:
BIOS configurations vary, depending on computer model. For more information about accessing and navigating the BIOS menu, refer to the documentation for your computer model.
Restore default BIOS settings (notebook pcs)
Restore the default BIOS settings for your notebook computer.
Note:
BIOS configurations vary, depending on computer model. For more information about accessing and navigating the BIOS menu, refer to the documentation for your computer model.
Change wireless adapter power options
Use Device Manager to change the power management properties for the wireless adapter.
HP PCs - Reset the computer
The Windows 10 reset feature reinstalls the operating system without losing any of your personal data and customizations.
Back up personal files on the PC
Back up the personal files on your Windows 10 computer.
Reset the PC (Windows 10)
Reset your computer with a fresh installation of Windows 10.
Restore personal files on the PC
Restore the personal files on your Windows 10 computer.
Enter a topic to search our knowledge library
What can we help you with?
Need Help?