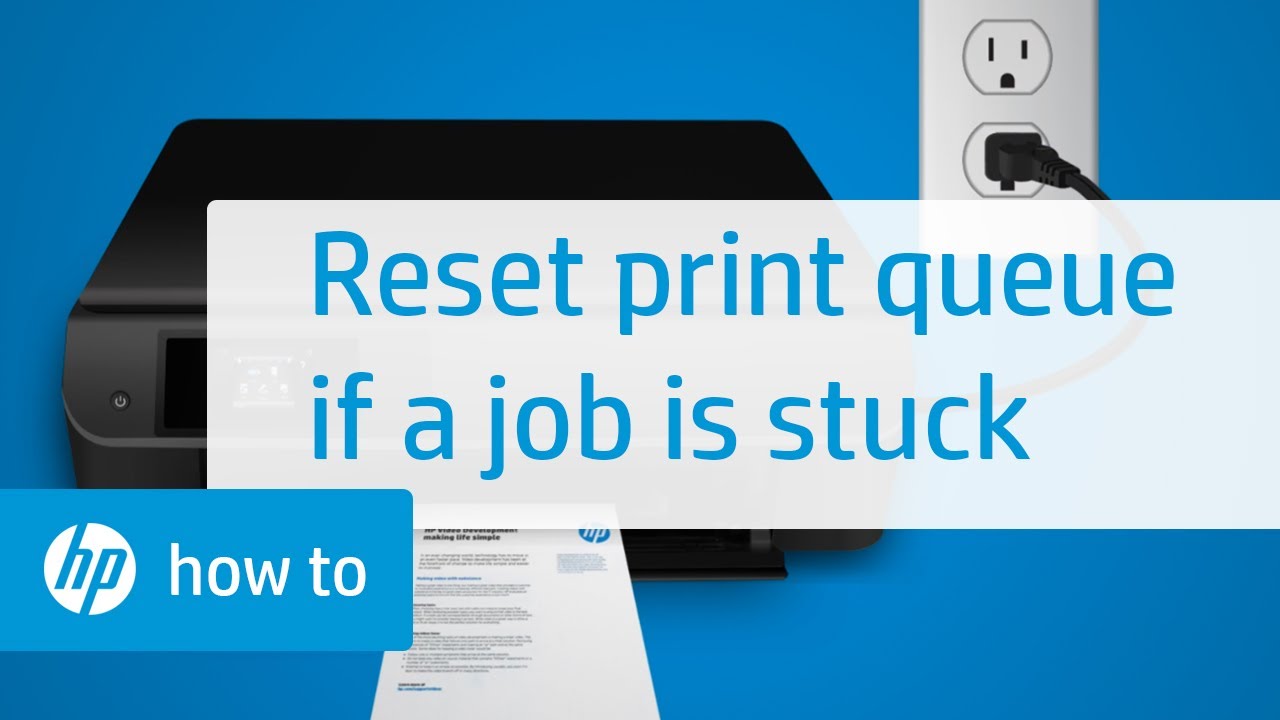HP Printers - 'User Intervention Required' Error (Windows)
A User Intervention Required message displays on the computer, and the printer does not print. This issue might be caused by a printer error condition, corrupted print jobs, or wireless connection issues.
Perform the following tasks in the order given. Use the printer after each task to see if the issue is resolved.
Check for blinking lights or error messages
When the printer does not respond or does not work as expected, look for an error message to find more helpful information.
-
Check the printer control panel: If lights on the printer are blinking or an error displays, follow any instructions on the printer control panel or printer software to resolve the error. If no instructions display, go to HP Customer Support, type your printer model, and then search for blinking lights or the specific error for detailed steps.
-
Check the printer software or HP Smart app: Errors and notifications in HP software and apps sometimes provide instructions to resolve printer error states.
Reset the printer
Reset the printer to recover from printer errors or failures.
-
If your printer has a rechargeable battery, remove it.
-
Press the power button to turn off the printer. If the printer does not turn off, disconnect the power cord from the printer.
-
Unplug the power cord from the power source.
-
Wait 60 seconds.
-
Connect the power cord directly to a wall outlet and to the printer.
-
Turn on the printer to complete the reset.
Run Diagnose & Fix from the HP Smart app (Windows, macOS)
Run the Diagnose & Fix tool in the HP Smart app for Windows and macOS.
Reset the Windows printing environment
Stop the print spooler, delete print job files, and then restart the computer and the printer.
Run the Windows printer troubleshooting tool
Windows includes a troubleshooting tool that can help resolve printer issues.
Windows identifies and troubleshoots issues with your HP printer.
Create a manual IP connection
Print a Network Configuration or Wireless Network Test Results Page, and then use the information on it to connect your printer wirelessly.
Create a new printer TCP/IP Port (Windows)
Add a new printer port using your printer IP address.
Service the printer
Service or replace your HP product if the issue persists after completing all the preceding steps.
Go to Contact HP Customer Support to schedule a product repair or replacement. If you are in Asia Pacific, you will be directed to a local service center in your area.
To confirm your warranty status, go to HP Product Warranty Check. Repair fees might apply for out-of-warranty products.
Enter a topic to search our knowledge library
What can we help you with?
Need Help?