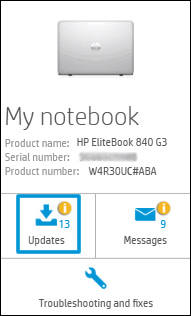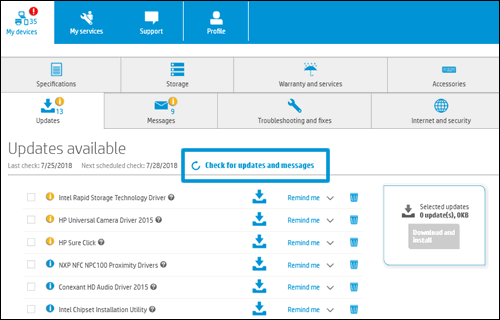The latest software and drivers increase security features and help the computer run smoothly. Use HP Support Assistant to check for updates.
-
In Windows, search for and open
HP Support Assistant, or click the app icon

in the taskbar.
If the app is not installed on your computer, download the latest version from the
HP Support Assistant website.
-
On the HP Support Assistant window, select the My devices tab, and then click Updates in the My PC or My notebook tile.
-
Click Check for updates and messages to scan for new updates.
-
Review the list of updates, select the check box next to any updates, and then click Download and install.
-
Wait for the updates to install, and then restart your computer if prompted.
Once the updates install, you can then install hardware devices, such as printers, all-in-ones, and cameras, using the manufacturer's installation instructions. Make sure each device is completely installed and working before installing another one. You can also install additional software that did not come pre-installed on the computer.
 and the message
and the message  and the message
and the message  , and then click
, and then click  .
.
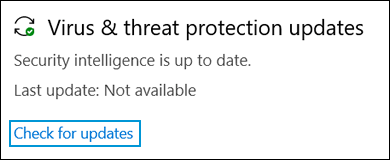
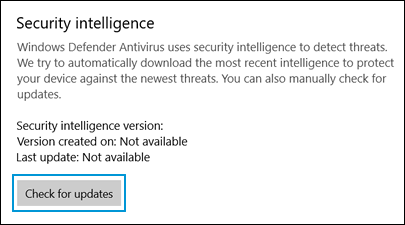
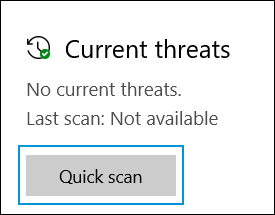
 in the taskbar.
in the taskbar.