This document is for HP DeskJet GT 5810, 5811, 5820, 5821, and 5822 All-in-One printers.
Replace printheads that are damaged or no longer functioning properly. Replacement printheads are available from HP Authorized Repair Centers or Service Partners.











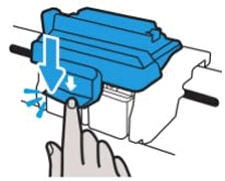

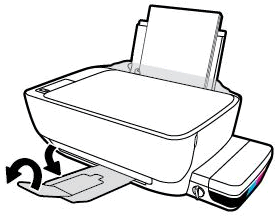
 for 3 seconds.
for 3 seconds.

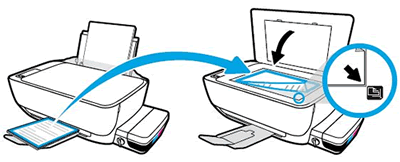
 .
.


