This document is for the following printers.
|
HP DeskJet Ink Advantage 4535 All-in-One printer
|
HP ENVY 4523 All-in-One printer
|
|
HP DeskJet Ink Advantage 4536 All-in-One printer
|
HP ENVY 4524 All-in-One printer
|
|
HP DeskJet Ink Advantage 4538 All-in-One printer
|
HP ENVY 4525 All-in-One printer
|
|
HP DeskJet Ink Advantage 4675 All-in-One printer
|
HP ENVY 4526 All-in-One printer
|
|
HP DeskJet Ink Advantage 4676 All-in-One printer
|
HP ENVY 4527 All-in-One printer
|
|
HP DeskJet Ink Advantage 4678 All-in-One printer
|
HP ENVY 4528 All-in-One printer
|
|
HP ENVY 4511 All-in-One printer
|
HP OfficeJet 4650 All-in-One printer
|
|
HP ENVY 4512 All-in-One printer
|
HP OfficeJet 4652 All-in-One printer
|
|
HP ENVY 4513 All-in-One printer
|
HP OfficeJet 4654 All-in-One printer
|
|
HP ENVY 4516 All-in-One printer
|
HP OfficeJet 4655 All-in-One printer
|
|
HP ENVY 4520 All-in-One printer
|
HP OfficeJet 4656 All-in-One printer
|
|
HP ENVY 4521 All-in-One printer
|
HP OfficeJet 4657 All-in-One printer
|
|
HP ENVY 4522 All-in-One printer
|
HP OfficeJet 4658 All-in-One printer
|
You can use your printer to produce copies of printed or mixed documents and photos.

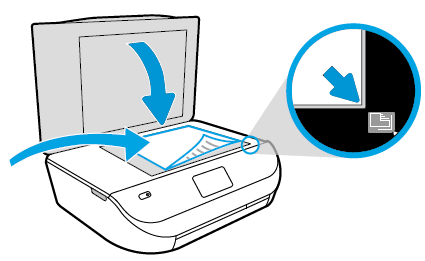
 .
.
 , then input a number.
, then input a number.
 , then specify the desired advanced copy settings.
, then specify the desired advanced copy settings.
 to return to the
to return to the 