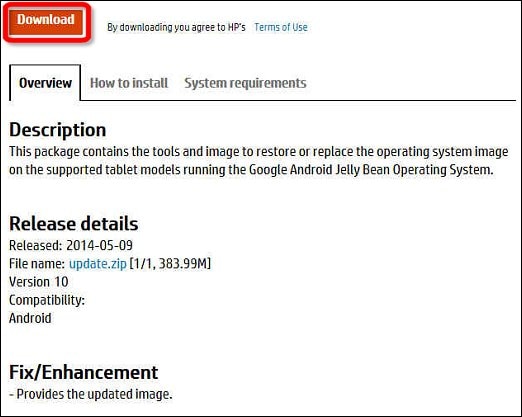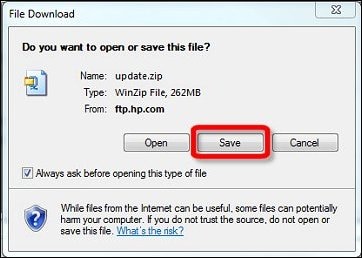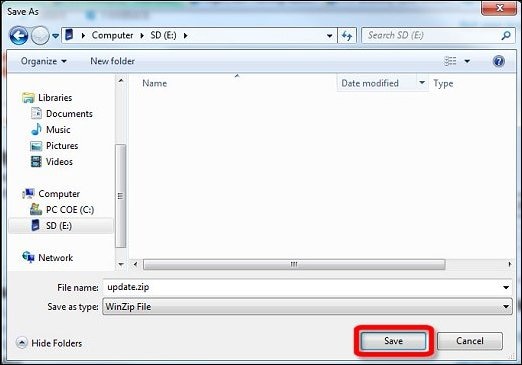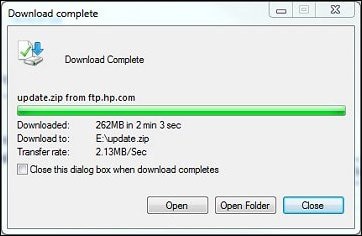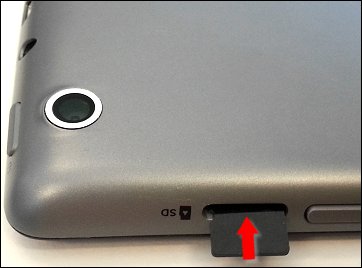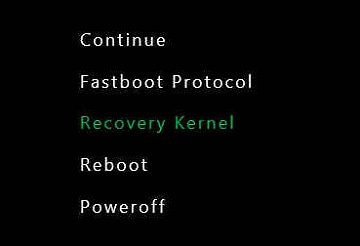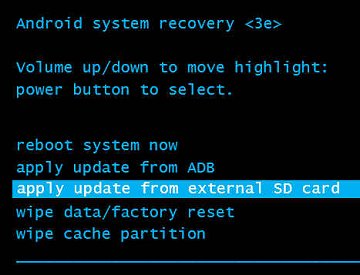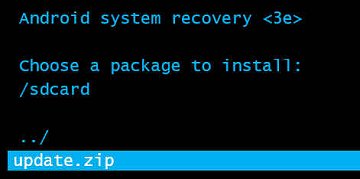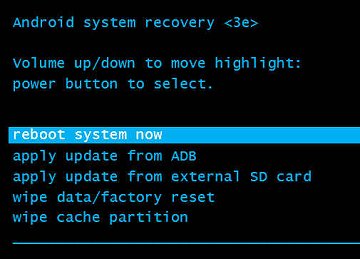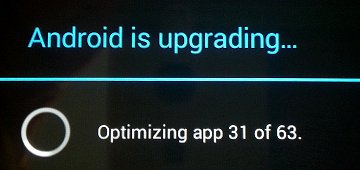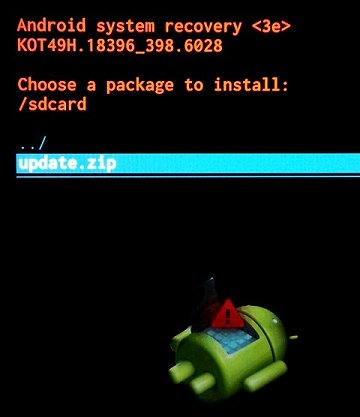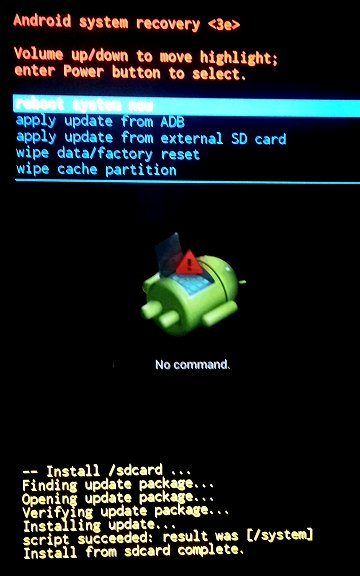This document applies to HP Slate 7 Extreme tablets with Android operating system.
HP provides OTA (over-the-air) updates for the Android operating system on your tablet. When your tablet is connected to the Internet, updates download automatically and prompt you to install. If you received and installed the updated Android 4.4/KitKat operating system over the air, you do not need to use this document to update your tablet. To check for OTA updates and see which version of Android is currently installed on your tablet, refer to the HP support document Installing OTA (Over-the-Air) Android Operating System Updates on Your HP Slate 7 Extreme Tablet (Android).
An operating system update does not destroy the data or settings you have saved on the tablet.
If needed, use a microSD card to manually install an updated version of Android on your tablet, using the steps in this document. If you choose to update manually, Slate 7 Extreme tablets require a two-part update: The tablet must be updated to Android 4.3/Jelly Bean before updating to Android 4.4/KitKat.
This document describes how to manually update the operating system on your tablet using a microSD card.
caution:You must update the tablet from Android 4.2/Jelly Bean to Android 4.3/Jelly Bean before you can update to Android 4.4/KitKat. Follow the instructions in this document in the exact order they appear.