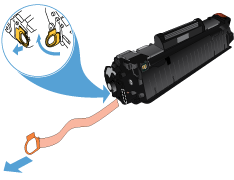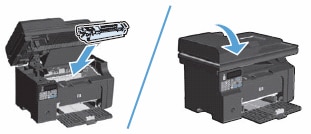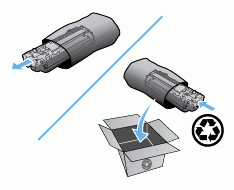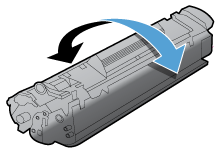The document is for the HP LaserJet Pro M1212, M1213, M1217, and M1219 Multifunction Printers.
The printer performs correctly, but 'Supply Memory Error' displays on the control panel.
To resolve this error, make sure that there is not any packing material in the printer or on the print cartridge, or replace a defective cartridge.