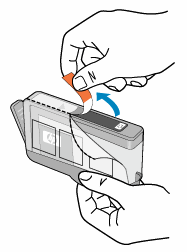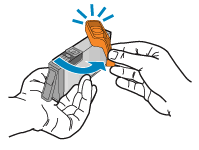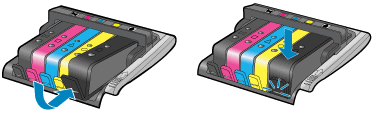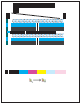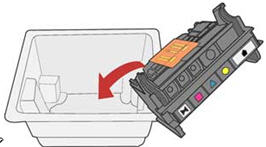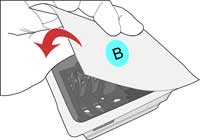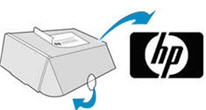This document is for the HP Photosmart Premium e-All-in-One (C310) Printers.
A printhead assembly consists of cartridges fitted into a printhead. If the printhead assembly sustains damage or is incompatible with the printer, you might need to replace it. Replacement printhead assemblies are only available from HP Support or authorized service providers.

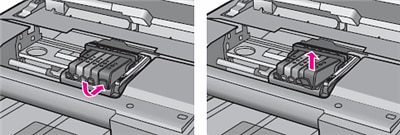
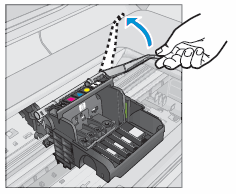
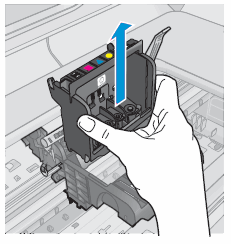
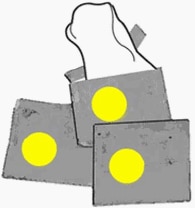
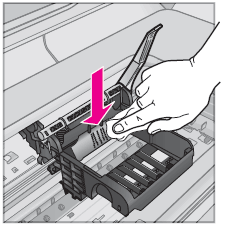
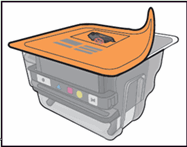

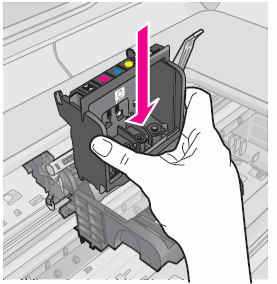


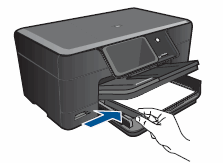
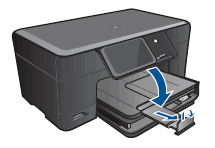
 ) to turn on the product, if it is not already turned on. Wait until the product is idle and silent before continuing.
) to turn on the product, if it is not already turned on. Wait until the product is idle and silent before continuing.