This document explains how to set up the physical parts of the product. Complete these steps before you install the product software on your computer.
HP Deskjet 1050, 1050A, 2050, and 2050A All-in-One Printer Series - Setting up the All-in-One (Hardware)
Introduction
This document includes the following steps to set up the product:
-
Unpack the All-in-One
-
Check the contents of the box
-
Connect the power cord and adapter
-
Turn on power
-
Load plain paper
-
Install the cartridges
-
Align the cartridges
Setting up the All-in-One
Follow these steps in order.
Step one: Unpack the All-in-One
-
Remove the tape and cardboard from the outside the product, and then open it.Figure : Remove tape from the outside of the product

-
Open the front access door, open the cartridge access door, and then remove the tape and cardboard from the inside the product.Figure : Remove the tape and cardboard from inside the printer

-
Close the cartridge access door.Figure : Close the cartridge access door

-
Raise the input tray.Figure : Raise the input tray

-
Pull out the tray extender.Figure : Pull out the tray extender

Step two: Check the contents of the box
The contents might vary by country/region. See the packaging for a list of items shipped in the box.
Step three: Connect the power cord and adapter
-
Connect the power cord into the rear of the product.Figure : Connect the power cord into the rear of the product

-
Connect the power cord to the power supply, and then into a power outlet in the wall.Figure : Connect the power cord to the power supply, and then into a power outlet in the wall

Step four: Turn on power
Press the Power button ( ) to turn the product on.
) to turn the product on.
 ) to turn the product on.
) to turn the product on.
Figure : Turn on the product

Step five: Load plain paper
-
Slide the paper width guide to its outermost position.
-
Load a stack of 216 x 279 mm (8.5 x 11 in) plain paper into the paper tray, print-side down. Slide the stack of paper in until it stops.
-
Slide the paper width guide snugly against the paper.Figure : Load paper, and then adjust the paper width guide
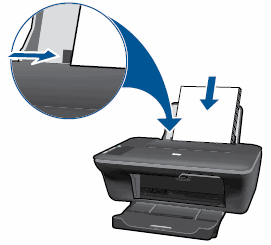
Step six: Install the cartridges
-
Press the Power button (
 ) to turn on the product, if it is not already turned on. Wait until the product is idle and silent before continuing.
) to turn on the product, if it is not already turned on. Wait until the product is idle and silent before continuing.
-
Open the cartridge access door. The carriage moves to the center of the product. Wait until the carriage is idle and silent before continuing.Figure : Open the cartridge access door

-
Remove the new cartridge from its packaging, and then carefully pull the pink pull tab to remove the plastic tape.
caution:
Do not touch the copper-colored contacts or ink nozzles. Also, do not re-tape the cartridges. Doing so can result in clogs, ink failure, and bad electrical connections.Figure : Remove the plastic tape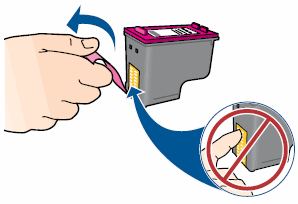
-
Hold the cartridge by its sides with the nozzles toward the product, and then insert the cartridge into its slot. Make sure that the icon on the cartridge matches the icon on the slot.
-
The tri-color cartridge (
 ) goes in the slot on the left
) goes in the slot on the left
-
The black cartridge (
 ) goes in the slot on the right
) goes in the slot on the right
Figure : Insert the black cartridge into the slot on the right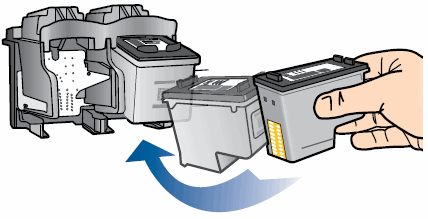
-
-
Push the cartridge forward into its slot until it snaps into place.Figure : Snap the cartridge into place
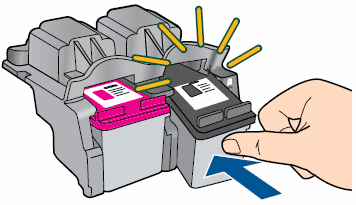
-
Repeat these steps to insert the other cartridge.
-
Close the cartridge access door.Figure : Close the cartridge access door

-
Wait about 30 seconds for the alignment page to automatically print.Figure : The alignment page prints automatically after 30 seconds

Step seven: Align the cartridges
-
Lift the scanner lid.
-
Place the alignment page with the printed-side down on the right-front corner of the scanner glass. See the engraved guide next to the scanner glass for help loading the alignment page.Figure : Place the alignment page on the scanner glass
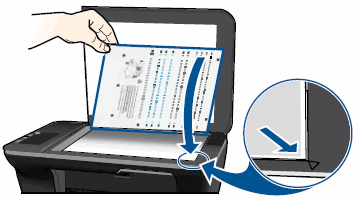
-
Close the scanner lid.
-
Press the Start Copy Black button (
 ) to begin the scan. The product automatically aligns the cartridges.
) to begin the scan. The product automatically aligns the cartridges.
-
Wait until the Power light (
 ) stops blinking, which indicates that the cartridge alignment is complete.
) stops blinking, which indicates that the cartridge alignment is complete.
Enter a topic to search our knowledge library
What can we help you with?
Need Help?
