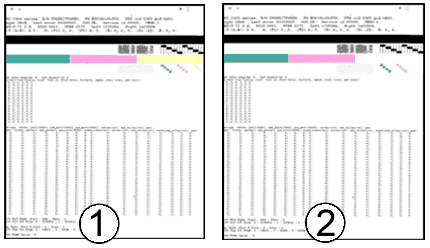This document applies to the following all-in-one products:
-
HP Deskjet F310, F325, F335, and F340
-
HP Deskjet F350, F370, F378, F380, F385, F388, F390, and F394
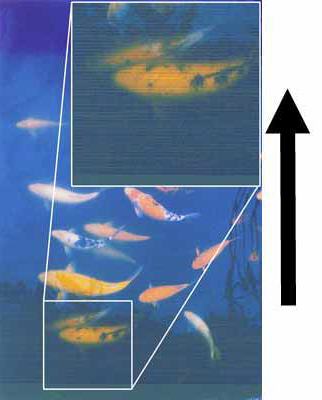
note:The ink levels in non-HP, refilled, or remanufactured cartridges cannot be accurately read by the product.
 ), point to Programs, point to HP, and then click HP Solution Center.
), point to Programs, point to HP, and then click HP Solution Center.
note:You can also open the Printer Toolbox from the Print Properties dialog box. In the Print Properties dialog box, click the Services tab, and then click Service this device.
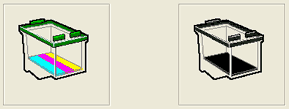
note:A cartridge might be running out of ink even if the graphic shows that there is ink remaining in the cartridge. Lines or streaks always appear in printouts when the cartridges begin to run out of ink.
note:You can also open the Printer Toolbox from the Print Properties dialog box. In the Print Properties dialog box, click the Services tab and then click Service this device.
 ) button and then press the Start Copy Color (
) button and then press the Start Copy Color ( ) button.
) button.


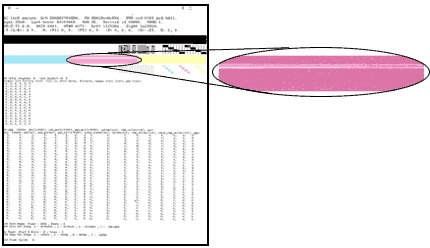

note:If you are printing in reserve mode, without all the cartridges installed, the patterns associated with the missing cartridge will also be missing.