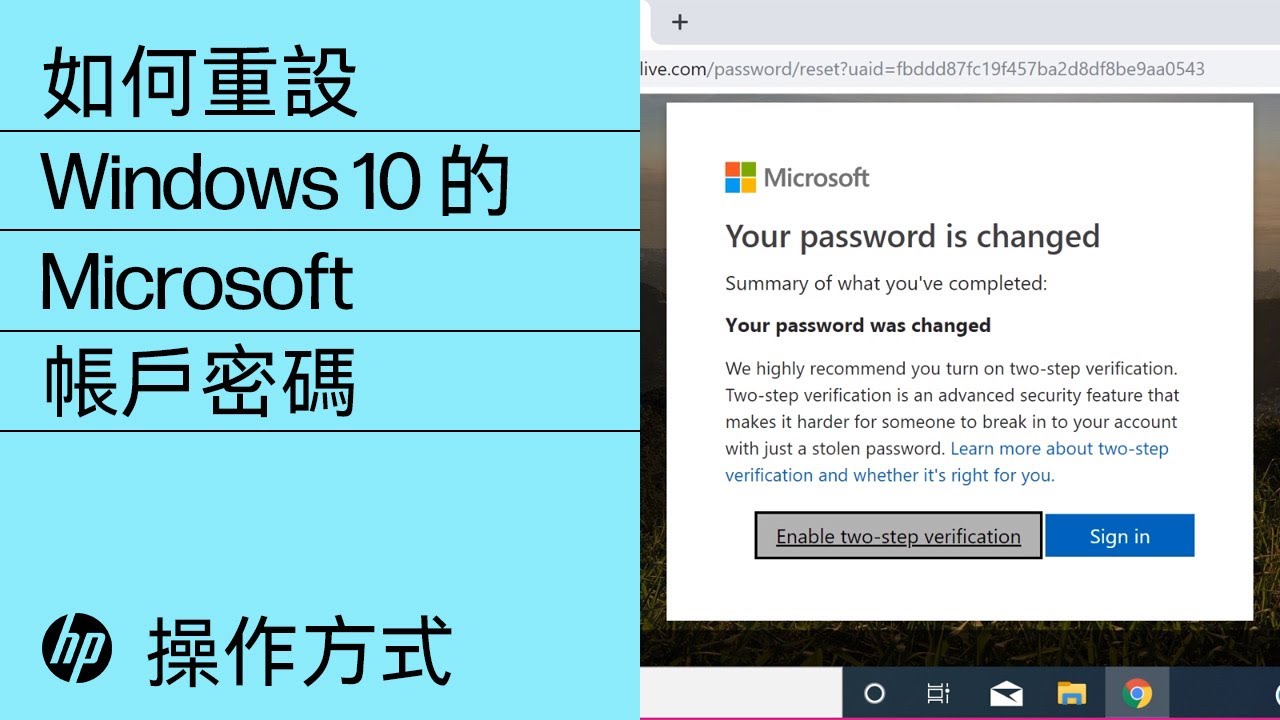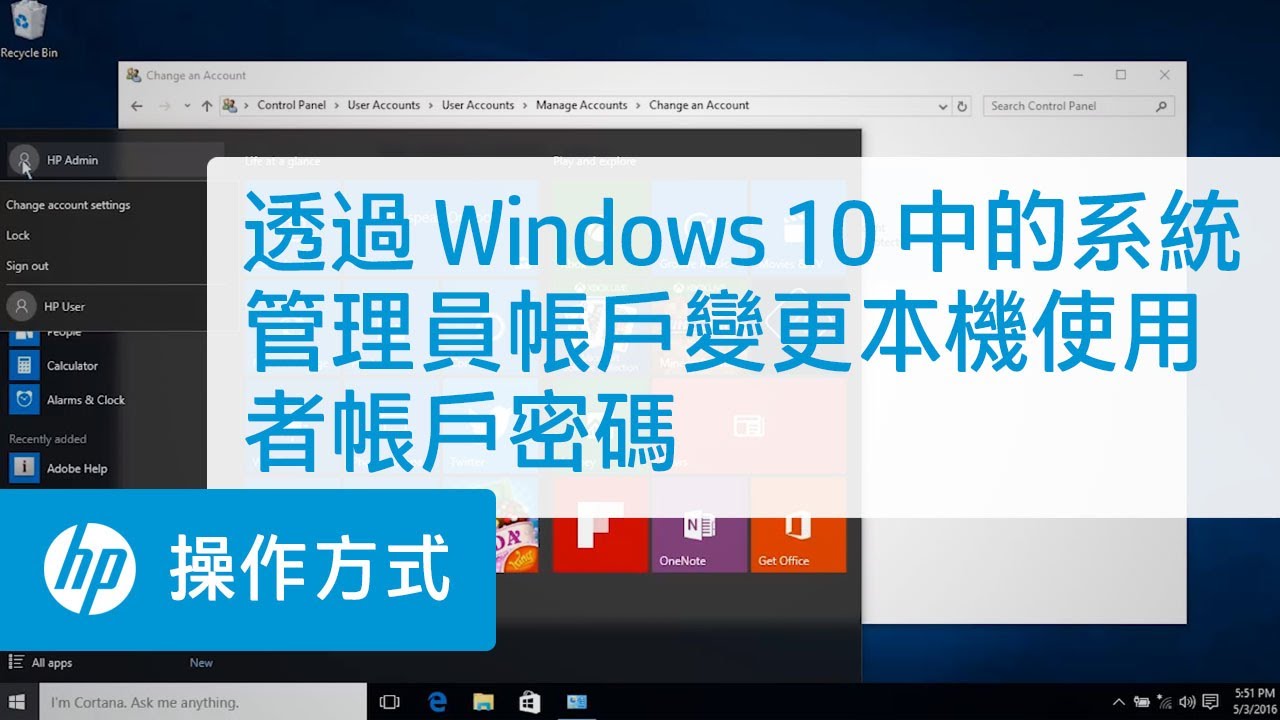HP 電腦 - 變更或重設電腦密碼 (Windows 10)
如果您不記得密碼或需要變更密碼,您有幾個選項可供使用。
HP 建議您使用 Microsoft 帳戶登入 Windows。使用 Microsoft 帳戶提供許多權益,包括輕鬆密碼復原。如果您目前使用本機使用者帳戶,請考慮在復原或變更您目前的密碼後切換至 Microsoft 帳戶。如需更多資訊,請前往 HP 電腦 - 管理 Windows 10 的使用者帳戶和登入。
註:
如果您無法以原始密碼登入,請確定 caps lock 沒有開啟且鍵盤的配置符合您所在的國家/地區。如果可用,請使用其他方法來登入,例如密碼提示、PIN 或圖片密碼。
重設您的 Microsoft 帳戶密碼
如果您使用 Microsoft 電子郵件地址和密碼登入,那麽您可以從任何網頁瀏覽器中重設或變更密碼。
前往 Microsoft 復原您的帳戶 (英文),建立新密碼。
在您知道目前的密碼時變更您的本機密碼
如果您知道您目前的電腦密碼,並想要變更為不同的密碼,請使用 Windows 帳戶登入選項。
透過其他使用者帳戶變更本機密碼
使用另一個帳戶登入,以管理 Windows 中的其他帳戶。該帳戶必須具備系統管理員權限。您可能需要帳戶擁有者的協助,以完成這些步驟。
使用先前建立的本機密碼重設磁碟或 USB 磁碟機
從密碼遺失精靈重設磁碟或 USB 快閃磁碟機來重設您的本機 Windows 帳戶密碼。
使用電腦修復服務復原您的本機密碼
如果其他密碼復原方法無法使用或無法成功解決問題,請聯絡本地電腦修復服務。許多服務提供密碼復原,並收取服務費。
在所有其他選項失敗時重設您的電腦
如果復原密碼的所有嘗試均失敗,您不需要丟棄電腦。相反地,重設您的電腦,徹底重新開始,在過程中建立新密碼。
注意:
重設此電腦會清理所有檔案和本機密碼。這會將電腦重設為 Windows 10 最近的已知正常版本。重設後,不再可用的應用程式清單將儲存在桌面上。您可以從 Microsoft Store 或安裝光碟重新安裝應用程式和軟體。
相關的密碼支援
使用下列連結,取得其他密碼支援。
如需有關使用者帳戶的詳細資訊,請前往 HP 電腦 - 管理 Windows 10 的使用者帳戶和登入。
如需有關已忘記密碼的詳細資訊,請前往 Microsoft 對於密碼遺失或忘記密碼的處理原則 (英文)。
輸入主題,以搜尋我們的知識庫
您需要什麼樣的幫助呢?
需要幫助?