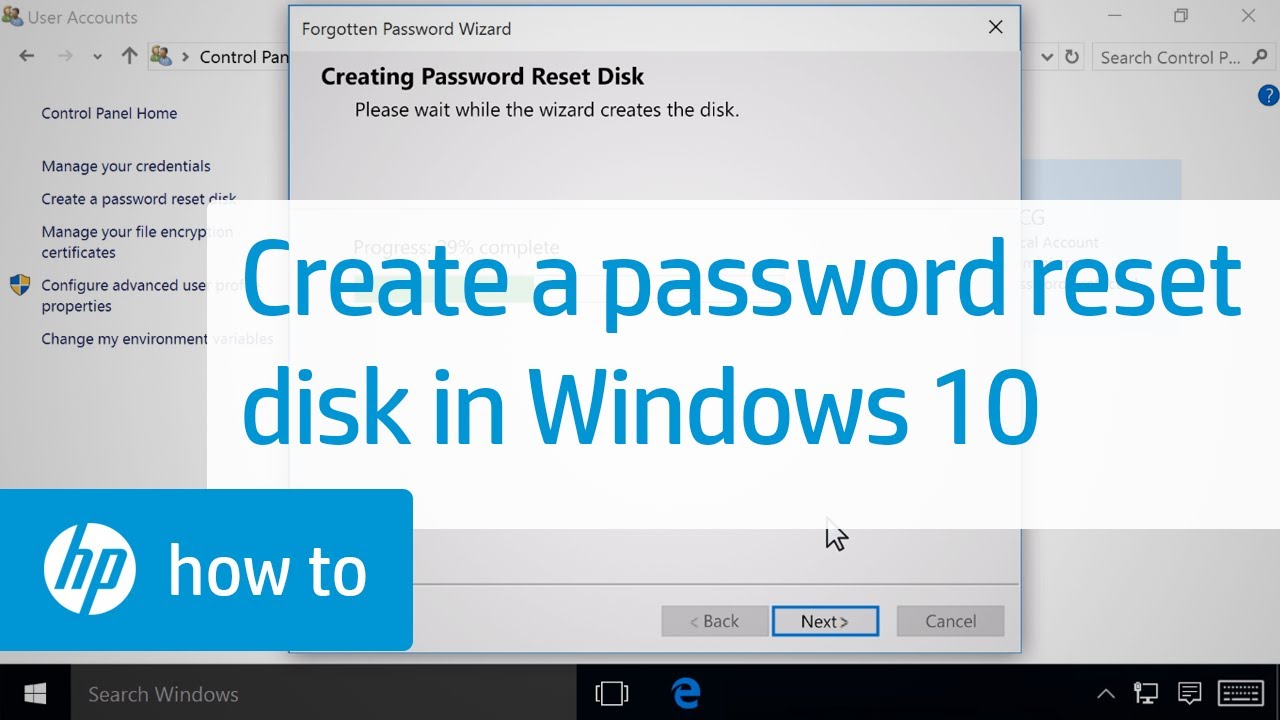HP 電腦 - 在 Windows 10 中管理使用者帳戶和登入
密碼和獨立帳戶幫助確保電腦資訊的隱私及安全。本文件內的資訊說明 Windows 10 的帳戶類型,並解說如何變更帳戶類型、儲存和變更密碼以及其他登入選項。
本文件也會說明如何使用 Microsoft 帳戶與其他 Windows 10 裝置同步個人設定和軟體應用程式、將應用程式連結到帳戶中,以及連結連絡人。
建議:使用連結 Microsoft 的帳戶登入 Windows
有兩種方式可以登入 Windows - 使用 Microsoft 帳戶以及使用本機帳戶。由於兩種方法之間存在差異,HP 建議使用 Microsoft 帳戶。
Microsoft 帳戶
-
使用電子郵件地址和密碼登入 Windows。
-
隨時使用不同的裝置重設密碼或管理您的帳戶。
-
在桌上型電腦、筆記型電腦和手機間同步設定和檔案。
-
從 Microsoft Store 安裝桌面應用程式和應用程式。
本機帳戶
-
使用使用者名稱和密碼登入 Windows。
-
重設密碼或管理帳戶。
-
存取系統資源,並利用您自己的設定和偏好自訂電腦。
-
安裝桌面應用程式,而不是來自 Microsoft Store 的應用程式。
HP 建議使用 Microsoft 的「連線帳戶」以登入 Windows。您用來設定 Microsoft 帳戶的電子郵件地址不需要是 Microsoft 或 Hotmail 電子郵件地址。任何電子郵件地址都可行。
如需在 Windows 10 中建立連結 Microsoft 帳戶的步驟,請參閱建立新帳戶。
注意:
如果您使用本機使用者帳戶,密碼遺失或忘記時,HP 無法復原或重設您的密碼。
HP 強烈建議您建立密碼重設磁碟,以讓您在忘記它的情況下,重設您的密碼。如果您沒有密碼重設磁碟,且您已忘記密碼,系統可能會引導您執行完整復原至原始出廠狀態。在這個情況下,您會失去未備份至外部位置的任何資料。如需有關建立密碼重設磁碟的更多資訊,請參閱 HP 電腦、平板電腦 - 建立密碼重設磁碟 (Windows)。
Windows 10 中的使用者帳戶類型
在 Windows 10 中有兩種使用者帳戶類型,每種帳戶類型都有不同等級的存取權。下列清單顯示帳戶類型和其個別控制等級。
標準帳戶
-
可能是本機使用者帳戶或連線到 Microsoft 的帳戶。
-
變更、編輯或刪除密碼。
-
變更帳戶圖片。
-
無法安裝或開啟新的程式。
系統管理員帳戶
-
可能是本機使用者帳戶或連線到 Microsoft 的帳戶。
-
建立帳戶。
-
設定和變更權限。
-
變更使用者帳戶的密碼。
-
安裝及開啟某些程式。
建立新帳戶
使用帳戶設定建立新帳戶。
使用 Microsoft 帳戶
當在 Windows 10 中使用 Microsoft 帳戶時,您可以執行多項任務,包括下列項目。
-
使用 OneDrive 從其他電腦及裝置存取檔案。
-
安裝您在其他裝置上已經擁有的 Microsoft Store 應用程式。
-
使用「連絡人」應用程式來連結所有連絡人。
使用 OneDrive 從其他裝置存取檔案
儲存在 OneDrive 的檔案可以從其他電腦及裝置檢視、上傳和分享。如需更多資訊,請參閱 Microsoft 支援的在 Windows 中與 OneDrive 同步處理檔案(英文)。
在其他裝置上安裝您的應用程式
透過 Microsoft Store 取得的應用程式可安裝至最多五台 Windows 10 電腦。前往 Microsoft Store 查看您所擁有的應用程式清單,以及將應用程式安裝至其他電腦。
使用「連絡人」應用程式連結帳戶和連絡人
將 Twitter、Outlook、LinkedIn 及其他帳戶與「連絡人」應用程式連結,您可從清單和通訊錄新增連絡人。檢視您的連絡人的線上狀態及與它們互動的方式。
新增您的帳戶至「連絡人」應用程式
將您的電子郵件、社交網路及其他帳戶新增至「連絡人」應用程式。指示也適用於將帳戶連結至其他應用程式。
將多種聯絡方式新增至一個設定檔
當您有多種與人聯絡的方式(如電子郵件和 Twitter)時,您可以針對「連絡人」應用程式中每個連絡人新增所有設定檔。與連絡人進行通訊的所有方法會顯示於「連絡人」應用程式設定檔中。
將連絡人釘選到工作列
您可以使用多種方法將連絡人的設定檔釘選到工作列。連絡人會在工作列上顯示為圖示。
變更您的 Microsoft 帳戶密碼
如果您知道您目前的 Microsoft 帳戶密碼,並想要變更,請使用「帳戶設定」變更您的密碼。
設定本機帳戶安全性問題
設定安全性問題以避免在忘記密碼的情況下遺失對本機帳戶的存取權限。
您的安全性問題現在已更新。
趁您還記得本機帳戶的密碼時,建立密碼重設磁碟
如果您想要使用本機使用者帳戶,HP 強烈建議您建立密碼重設磁碟,以讓您重設忘記的密碼。請在您忘記密碼之前,並且擁有 Windows 存取權時,建立密碼重設磁碟。如果您沒有密碼重設磁碟,且您已忘記密碼,系統可能會引導您執行完整復原至原始出廠狀態。在這個情況下,您會失去未備份至外部位置的任何資料。
如需有關建立密碼重設磁碟的資訊,請參閱建立密碼重設磁碟 (Windows)。
重設遺失的密碼
忘記密碼時,請使用下列指示在 Windows 10 中建立(重設)密碼。
重設您的 Microsoft 帳戶密碼
如果您忘記您使用 Windows 10 時的登入密碼,您可以使用具有網際網路存取的任何電腦或裝置來重設密碼。登入其他裝置,並使用下列指示。
-
請前往 Microsoft 復原您的帳戶頁面(英文)。
-
輸入您的 Microsoft 帳戶電子郵件,然後按一下下一步。
-
依照螢幕上的指示重設密碼。
重設密碼後,您就可以使用 Microsoft 帳戶與新密碼登入 Windows 10 裝置。在嘗試登入之前,請先確認 Windows 10 已連線至網際網路。
使用安全性問題來重設磁碟來重設您的本機使用者帳戶密碼
您可以透過回答您在建立本機帳戶時設定的安全性問題,來重設您忘記的密碼。
要使用此選項,您必須事先為您的本機帳戶設定安全性問題。
註:
如果您繼續使用本機帳戶,密碼遺失或忘記時,您可能無法重重設您的密碼。HP 建議您使用 Microsoft 帳戶登入 Windows?使用 Microsoft 帳戶,您的密碼可以隨時使用任何連線網際網路的裝置進行重設。
使用密碼重設磁碟來重設您的本機使用者帳戶密碼
如果您已忘記您的使用者帳戶密碼,但您有密碼重設磁碟時,您可以使用密碼重設磁碟來重設密碼。找出磁碟片或 USB 快閃磁碟機,並使用下列步驟重設本機帳戶密碼。
註:
這個方法僅適用於本機帳戶。密碼重設磁碟將不會重設 Microsoft 帳戶密碼。如果沒有密碼重設磁碟,請使用本文件中其他章節內容來存取 Windows。
透過其他使用者帳戶變更本機使用者帳戶密碼
如果您已忘記您的使用者帳戶密碼,您可以使用另一個系統管理員帳戶變更本機使用者帳戶密碼。如果系統上有另一個擁有管理員權限的帳戶,請使用下列步驟。您可能需要帳戶擁有者的協助。
在沒有其他選項可用的情況下存取您的帳戶
如果您沒有 Microsoft 連線帳戶、Windows 中也沒有管理者權限的帳戶,也沒有密碼重設光碟,可試著使用下列其他選項。
-
您可以執行 Windows 重設以完全清除所有檔案(包括本機帳戶密碼資訊),並將電腦重設回原始設定。如需詳細資訊,請參閱 HP 電腦 - 重設電腦。
-
聯絡所在地區的電腦維修和服務公司。所在地區的服務公司可能會幫您還原密碼,並收取服務費。
設定帳戶個人識別碼 (PIN)
Windows 10 帳戶的個人識別碼 (PIN) 會使用特定裝置和個人識別碼 (PIN) 的組合取代可重複使用的密碼。
設定 Windows Hello
Windows Hello 可讓您使用指紋、臉部辨識、個人識別碼 (PIN) 或圖片密碼解除鎖定您的 Windows 10 裝置。由於您和您的裝置會為 Windows、您的應用程式和您的資料提供身份認證,此技術比傳統密碼還要安全。
如果您的電腦具有必要的硬體 (指紋讀取器或 IR 網路攝影機),Windows Hello 會在 Windows 安裝期間自動安裝。
若要設定這些功能,請前往 HP 電腦 - 設定 Windows Hello 的登入選項 (Windows)。
針對帳戶設定系統管理員權限
如果標準帳戶需要系統管理員權限,您可以登入任何具有系統管理員權限的帳戶,並變更帳戶設定。
移除本機帳戶的密碼
如果不想要電腦必須有密碼才能登入您的本機帳戶,請使用帳戶設定移除密碼。
註:
如果您使用 Microsoft 帳戶,則無法移除密碼。
新增本機帳戶的密碼
如果您的本機帳戶不使用密碼,但希望電腦必須有密碼才能登入您的帳戶,請使用帳戶設定來設定密碼。
停用密碼要求
如果不想要電腦必須有密碼才能登入所有使用者帳戶,您可以停用密碼要求。
註:
如果您的電腦連接到網路網域,則可能無法停用密碼要求。
輸入主題,以搜尋我們的知識庫
您需要什麼樣的幫助呢?
需要幫助?