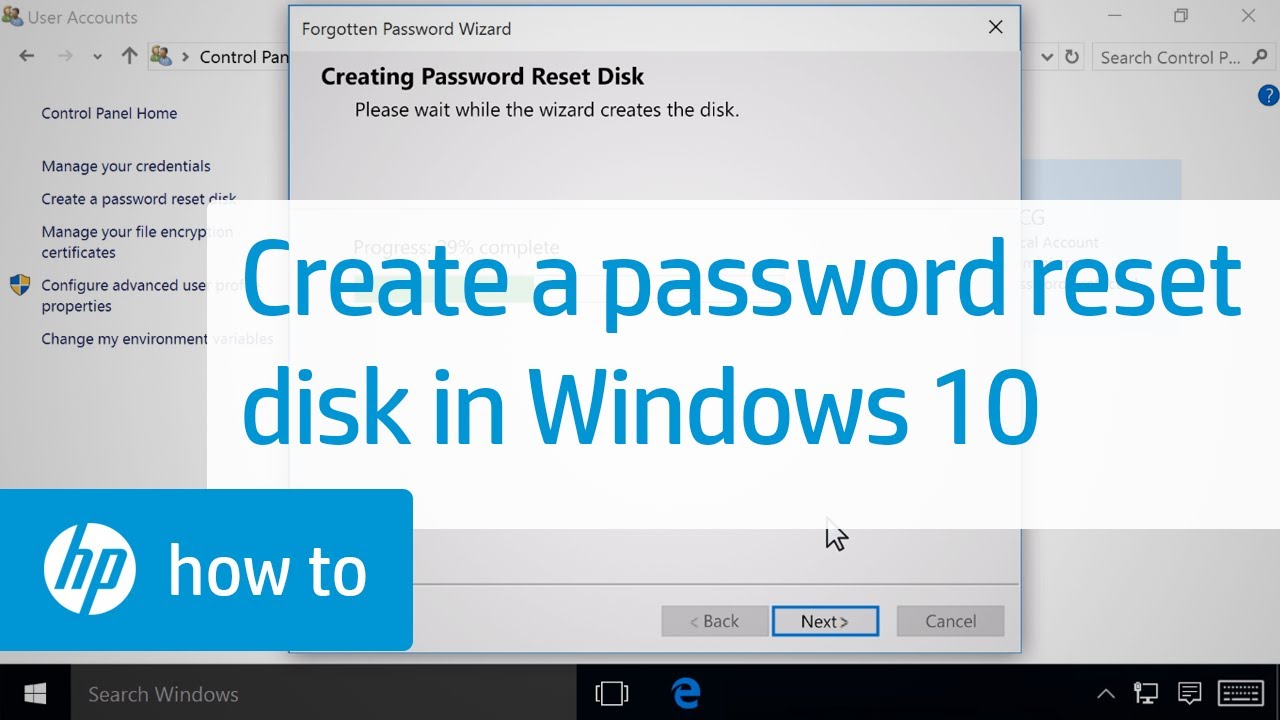หน้านี้ได้รับการแปลอัตโนมัติโดย Microsoft Translator
HP PC - การจัดการบัญชีผู้ใช้และการเข้าสู่ระบบใน Windows 10
รหัสผ่านและบัญชีแยกต่างหากช่วยให้มั่นใจว่าข้อมูลบนคอมพิวเตอร์ยังคงได้รับการปกป้องความเป็นส่วนตัวและปลอดภัย ข้อมูลในเอกสารนี้อธิบายบัญชีประเภทต่างๆ ใน Windows 10 รวมถึงอธิบายวิธีเปลี่ยนประเภทบัญชี และวิธีบันทึกและเปลี่ยนรหัสผ่าน รวมทั้งตัวเลือกการเข้าสู่ระบบ
เอกสารนี้ยังอธิบายวิธีใช้บัญชี Microsoft ในการซิงค์การตั้งค่าส่วนตัวและแอพพลิเคชั่นซอฟต์แวร์กับอุปกรณ์ Windows 10 อื่น ๆ เชื่อมต่อแอพกับบัญชีผู้ใช้และเชื่อมโยงรายชื่อติดต่อต่าง ๆ
แนะนำ: ใช้บัญชีที่เชื่อมต่อกับ Microsoft เพื่อล็อกอินเข้าสู่ Windows
มีอยู่สองวิธีในการลงชื่อเข้าใช้ Windows ผ่านบัญชี Microsoft และบัญชีผู้ใช้ภายใน HP ขอแนะนำให้ใช้บัญชี Microsoft เนื่องจากความแตกต่างระหว่างสองวิธี
บัญชีผู้ใช้ Microsoft
-
ล็อกอินไปยัง Windows ได้โดยใช้อีเมลแอดเดรสและรหัสผ่าน
-
รีเซ็ตรหัสผ่านหรือจัดการบัญชีผ่านอุปกรณ์ต่าง ๆ ได้ทุกเมื่อ
-
ซิงค์ค่าปรับตั้งของคุณและไฟล์ระหว่างเดสก์ทอป โน้ตบุ๊กและโทรศัพท์
-
ติดตั้งแอพเดสก์ทอปและแอพจาก Microsoft Store
บัญชีผู้ใช้ภายใน
-
ล็อกอินไปยัง Windows โดยใช้ชื่อผู้ใช้และรหัสผ่านนั้น
-
รีเซ็ตรหัสผ่านหรือจัดการบัญชีผู้ใช้
-
เรียกใช้ทรัพยากรระบบและปรับแต่งคอมพิวเตอร์ผ่านค่าปรับตั้งต่าง ๆ ของคุณ
-
ติดตั้งแอพเดสก์ทอป แต่ไม่รวมแอพจาก Microsoft Store
HP แนะนำให้ใช้ “บัญชีที่เชื่อมโยง” กับ Microsoft เพื่อลงชื่อเข้าใช้ระบบ Windows ที่อยู่อีเมลที่คุณใช้เพื่อตั้งค่าบัญชี Microsoft ไม่จำเป็นต้องเป็นที่อยู่อีเมลของ Microsoft หรือ Hotmail ที่อยู่อีเมลใด ๆ สามารถใช้งานได้
ดูขั้นตอนการจัดทำบัญชี Microsoft ใน Windows 10 ได้จากหัวข้อ การสร้างบัญชีใหม่
ข้อควรระวัง:
หากคุณใช้บัญชีผู้ใช้ภายในเครื่องของคุณ HP ไม่สามารถกู้คืนหรือรีเซ็ตรหัสผ่านของคุณหากพบว่าสูญหายหรือลืมรหัสผ่าน
HP ขอแนะนำให้จัดทำทำดิสก์รีเซ็ตรหัสผ่านเพื่อช่วยให้คุณสามารถรีเซ็ตรหัสผ่านของคุณในกรณีที่ลืมรหัสผ่าน หากคุณไม่มีดิสก์รีเซ็ตรหัสผ่าน และคุณลืมรหัสผ่าน ระบบอาจนำคุณไปที่การกู้คืนทั้งหมดไปที่ค่าเริ่มต้นจากโรงงาน ในกรณีนี้ คุณอาจสูญเสียข้อมูลที่ไม่ได้สำรองข้อมูลไว้ที่ตำแหน่งที่เก็บภายนอก ดูข้อมูลเพิ่มเติมเกี่ยวกับการจัดทำดิสก์รีเซ็ตรหัสผ่านที่ HP PC, แท็บเล็ต - การทำดิสก์รีเซ็ตรหัสผ่าน (Windows)
ประเภทบัญชีผู้ใช้ใน Windows 10
มีบัญชีผู้ใช้อยู่สองประเภทใน Windows 10 บัญชีแต่ละประเภทจะมีสิทธิ์ใช้งานแตกต่างกัน รายการต่อไปนี้แสดงประเภทบัญชีและระดับการควบคุม
บัญชีมาตรฐาน
-
อาจเป็นบัญชีผู้ใช้ภายในหรือบัญชีที่เชื่อมต่อกับ Microsoft
-
เปลี่ยนแปลง แก้ไขหรือลบรหัสผ่าน
-
เปลี่ยนภาพบัญชีผู้ใช้
-
ไม่สามารถติดตั้งหรือเปิดโปรแกรมใหม่
บัญชีผู้ดูแลระบบ
-
อาจเป็นบัญชีผู้ใช้ภายในหรือบัญชีที่เชื่อมต่อกับ Microsoft
-
จัดทำบัญชีใหม่
-
กำหนดและเปลี่ยนแปลงสิทธิพิเศษ
-
เปลี่ยนรหัสผ่านสำหรับบัญชีผู้ใช้
-
ติดตั้งและเปิดโปรแกรมบางตัว
สร้างบัญชีใหม่
จัดทำบัญชีผู้ใช้ใหม่จาก Accounts (บัญชี)
ใช้บัญชี Microsoft
ขณะใช้บัญชี Microsoft ใน Windows 10 คุณสามารถดำเนินการได้หลายอย่าง รวมไปถึงการดำเนินการต่อไปนี้
-
การเรียกดูไฟล์จากคอมพิวเตอร์และอุปกรณ์อื่นโดยใช้ OneDrive
-
ติดตั้งแอพจาก Windows Store ที่คุณเป็นเจ้าของอยู่แล้วในอุปกรณ์อื่น
-
เชื่อมโยงรายชื่อทั้งหมดของคุณโดยใช้แอพ People
เรียกดูไฟล์จากอุปกรณ์อื่น ๆ โดยใช้ OneDrive
สามารถเรียกดู อัพโหลดและแชร์ไฟล์ที่จัดเก็บใน OneDrive ได้จากคอมพิวเตอร์และอุปกรณ์อื่น สำหรับข้อมูลเพิ่มเติม ดู Sync files with OneDrive in Windows (ภาษาอังกฤษ) จากฝ่ายบริการของ Microsoft
ติดตั้งแอพของคุณในอุปกรณ์อื่น
แอพจาก Microsoft Store สามารถติดตั้งได้กับคอมพิวเตอร์ Windows 10 สูงสุดห้าเครื่อง ไปที่ Microsoft Store เพื่อดูรายการแอพของคุณ และเพื่อติดตั้งแอพในคอมพิวเตอร์เครื่องอื่น
เชื่อมโยงบัญชีและรายชื่อติดต่อด้วยแอพ People
ลิงค์บัญชี Twitter, Outlook, LinkedIn หรือบัญชีอื่น ๆ ไปยังแอพ People โดยสามารถเพิ่มรายชื่อได้จากรายชื่อและสมุดที่อยู่ ดูสถานะออนไลน์ของรายชื่อของคุณ รวมทั้งวิธีการโต้ตอบกับรายชื่อเหล่านี้
เพิ่มบัญชีของคุณไปยังแอพ People
การเพิ่มอีเมลของคุณ เครือข่ายสังคม และบัญชีอื่นไปยังแอพ People คำแนะนำนี้สามารถใช้ในการลิงค์บัญชีไปยังแอพอื่นได้เช่นกัน
การเพิ่มโหมดต่างๆ ของผู้ติดต่อเข้าไปยังโปรไฟล์เดียว
หากคุณมีโหมดการติดต่อหลายช่องทาง เช่น อีเมลและ Twitter คุณสามารถเพิ่มโปรไฟล์ทั้งหมดกับแต่ละรายชื่อในแอพ People ได้ วิธีการทั้งหมดในการสื่อสารกับผู้ติดต่อจะปรากฏขึ้นในโปรไฟล์แอพ People
Pin รายชื่อผู้ติดต่อกับทาสก์บาร์
มีอยู่สองสามวิธีที่คุณสามารถใช้เพื่อปักหมุดโปรไฟล์ของผู้ติดต่อไปยังทาสก์บาร์ รายชื่อผู้ติดต่อจะปรากฏขึ้นเป็นไอคอนบนทาสก์บาร์
เปลี่ยนรหัสผ่านบัญชี Microsoft ของคุณ
หากคุณทราบรหัสผ่านของบัญชี Microsoft ปัจจุบัน และต้องการเปลี่ยน ให้ใช้การตั้งค่าบัญชีผู้ใช้เพื่อเปลี่ยนรหัสผ่านของคุณ
ตั้งค่าคำถามเพื่อความปลอดภัยสำหรับบัญชีผู้ใช้ภายใน
ตั้งค่าคำถามเพื่อความปลอดภัยเพื่อป้องกันการเสียสิทธิ์การใช้งานบัญชีผู้ใช้ภายในของคุณหากลืมรหัสผ่าน
คำถามเพื่อความปลอดภัยของคุณได้รับการอัพเดตแล้วในตอนนี้
จัดทำดิสก์รีเซ็ตรหัสผ่านก่อนลืมรหัสผ่านบัญชีภายในของคุณ
หากคุณต้องการใช้บัญชีผู้ใช้ภายในเครื่อง HP ขอแนะนำอย่างยิ่งให้จัดทำดิสก์รีเซ็ตรหัสผ่านเพื่อช่วยให้คุณสามารถรีเซ็ตรหัสผ่านที่คุณลืม จัดทำดิสก์รีเซ็ตรหัสผ่าน ก่อนคุณลืมรหัสผ่าน ขณะที่คุณสามารถใช้งาน Windows หากคุณไม่มีดิสก์รีเซ็ตรหัสผ่าน และคุณลืมรหัสผ่าน ระบบอาจนำคุณไปที่การกู้คืนทั้งหมดไปที่ค่าเริ่มต้นจากโรงงาน ในกรณีดังกล่าว คุณอาจสูญเสียข้อมูลที่ไม่ได้สำรองข้อมูลไว้ที่ตำแหน่งที่เก็บภายนอก
ดูข้อมูลเพิ่มเติมเกี่ยวกับการจัดทำดิสก์รีเซ็ตรหัสผ่านที่ Creating a Password Reset Disk (Windows) (การจัดทำดิสก์รีเซ็ตรหัสผ่าน (Windows))
รีเซ็ตรหัสผ่านที่สูญหาย
เมื่อคุณลืมรหัสผ่าน ให้ใช้คำแนะนำต่อไปนี้เพื่อสร้าง (ตั้งใหม่) รหัสผ่านใน Windows 10:
รีเซ็ตรหัสผ่านบัญชี Microsoft ของคุณ
หากคุณลืมรหัสผ่านที่คุณใช้เพื่อลงชื่อเข้าใช้ Windows 10 คุณสามารถรีเซ็ตรหัสผ่านโดยใช้คอมพิวเตอร์หรืออุปกรณ์ที่มีการเชื่อมต่ออินเทอร์เน็ต ลงชื่อเข้าใช้ไปยังอุปกรณ์อื่นและทำตามคำแนะนำต่อไปนี้
-
ดูรายละเอียดจากไซต์ Microsoft เว็บเพจ กู้คืนบัญชีของคุณ (ภาษาอังกฤษ)
-
กรอกอีเมลบัญชี Microsoft ของคุณ จากนั้นคลิก Next (ถัดไป)
-
ทำตามคำแนะนำบนหน้าจอเพื่อรีเซ็ตรหัสผ่านของคุณ
เมื่อรหัสผ่านได้รับการรีเซ็ตแล้ว คุณจะสามารถใช้บัญชี Microsoft ด้วยรหัสผ่านใหม่เพื่อลงชื่อเข้าใช้อุปกรณ์ Windows 10 ของคุณ ตรวจสอบให้แน่ใจว่า Windows 10 มีการเชื่อมต่ออินเทอร์เน็ตก่อนที่คุณจะลงชื่อเช้าใช้
รีเซ็ตรหัสผ่านบัญชีผู้ใช้ภายในของคุณโดยใช้คำถามเพื่อความปลอดภัย
คุณสามารถรีเซ็ตรหัสผ่านที่ลืมโดยตอบคำถามเพื่อความปลอดภัยที่กำหนดไว้ขณะจัดทำบัญชีผู้ใช้ภายในของคุณ
ใช้ตัวเลือกนี้ได้โดยคุณจะต้องตั้งคำถามเพื่อความปลอดภัยไว้ก่อนหน้าสำหรับบัญชีภายในของคุณ
หมายเหตุ:
หากคุณยังใช้บัญชีผู้ใช้ภายในต่อไป คุณอาจไม่สามารถรีเซ็ตรหัสผ่านของคุณหากทำรหัสผ่านหายหรือลืมรหัสผ่าน HP แนะนำให้ใช้บัญชี Microsoft สำหรับลงชื่อเข้าใช้ Windows บัญชี Microsoft ช่วยให้คุณสามารถรีเซ็ตรหัสผ่านผ่านอุปกรณ์ที่เชื่อมต่ออินเทอร์เน็ตได้ทุกเมื่อ
รีเซ็ตรหัสผ่านของบัญชีผู้ใช้ภายในเครื่องโดยใช้ดิสก์สำหรับรีเซ็ตรหัสผ่าน
หากคุณลืมรหัสผ่านบัญชีผู้ใช้ของคุณ และคุณมีดิสก์สำหรับรีเซ็ตรหัสผ่าน คุณสามารถรีเซ็ตรหัสผ่านได้โดยการใช้ดิสก์รีเซ็ตรหัสผ่าน ค้นหาดิสก์หรือแฟลชไดร์ฟ USB ดังกล่าว และใช้ขั้นตอนต่อไปนี้เพื่อรีเซ็ตรหัสผ่านบัญชีผู้ใช้ภายใน
หมายเหตุ:
วิธีนี้ใช้กับบัญชีผู้ใช้ภายในเครื่องเท่านั้น ดิสก์ที่ใช้ในการรีเซ็ตรหัสผ่านจะไม่สามารถรีเซ็ตรหัสผ่านของบัญชี Microsoft หากคุณไม่มีดิสก์ที่ใช้ในการรีเซ็ตรหัสผ่าน ให้ใช้วิธีการในส่วนอื่นๆ ของเอกสารนี้ในการเข้าถึง Windows
เปลี่ยนรหัสผ่านบัญชีผู้ใช้ภายในเครื่องจากบัญชีผู้ใช้อื่น
หากคุณลืมรหัสผ่านของบัญชีผู้ใช้ของคุณ คุณสามารถเปลี่ยนรหัสผ่านของบัญชีผู้ใช้ภายในโดยใช้บัญชีผู้ดูแลระบบบัญชีอื่นในระบบ ใช้ขั้นตอนต่อไปนี้หากมีบัญชีอื่นอยู่ในระบบที่มีสิทธิ์ระดับผู้ดูแลระบบ คุณอาจต้องขอความช่วยเหลือจากเจ้าของบัญชี
สืบค้นบัญชีของงคุณหากไม่มีช่องทางอื่น
หากคุณไม่มีบัญชีที่เชื่อมต่อ Microsoft ไม่มีบัญชีผู้ใช้อื่นใน Windows พร้อมกับสิทธิ์ผู้ดูแลระบบ และคุณไม่มีดิสก์รีเซ็ตรหัสผ่าน ลองตัวเลือกเหล่านี้:
-
คุณสามารถทำการรีเซ็ต Windows เพื่อลบไฟล์ทั้งหมด ซึ่งรวมถึงข้อมูลรหัสผ่านของบัญชีผู้ใช้ภายในเครื่อง แล้วรีเซ็ตคอมพิวเตอร์กลับไปยังการตั้งค่าดั้งเดิม ดูข้อมูลเพิ่มเติมได้ที่ HP PC - การรีเซ็ตคอมพิวเตอร์
-
ติดต่อร้านรับซ่อมและให้บริการเกี่ยวกับคอมพิวเตอร์ในพื้นที่ ร้านในพื้นที่อาจให้บริการกู้คืนรหัสผ่านโดยมีการคิดค่าใช้จ่าย
ตั้งค่ารหัส PIN ของบัญชีผู้ใช้
รหัส PIN ของบัญชีผู้ใช้ Windows 10 มาแทนรหัสผ่านที่นำกลับมาใช้ใหม่ได้โดยการใช้ร่วมกันของอุปกรณ์เฉพาะและรหัส PIN
ตั้งค่า Windows Hello
Windows Hello จะให้คุณปลดล็อคอุปกรณ์ Windows 10 ของคุณโดยใช้ลายนิ้วมือ การจดจำใบหน้า รหัส PIN หรือรหัสผ่านภาพ เทคโนโลยีนี้ปลอดภัยมากกว่ารหัสผ่านแบบเก่าเนื่องจากคุณและอุปกรณ์ของคุณจะมีการตรวจรับรองกับ Windows แอพใช้งานและข้อมูลของคุณ
หากคอมพิวเตอร์ของคุณมีฮาร์ดแวร์ที่จำเป็น (ตัวอ่านลายนิ้วมือหรือกล้อง IR เว็บแคม), Windows Hello จะติดตั้งอัตโนมัติระหว่างการติดตั้ง Windows
ตั้งค่าคุณสมบัติการทํางานเหล่านี้โดยไปที่ HP PC - ตั้งค่าตัวเลือกการลงชื่อเข้าใช้สําหรับ Windows Hello (Windows)
ตั้งค่าสิทธิ์การดูแลระบบบัญชีผู้ใช้
หากบัญชีผู้ใช้มาตรฐานต้องใช้สิทธิ์ระดับผู้ดูแลระบบ คุณสามารถเข้าไปยังบัญชีผู้ใช้ที่มีสิทธิ์ผู้ดูแลระบบ และเปลี่ยนแปลงการตั้งค่าบัญชีผู้ใช้
ลบรหัสผ่านบัญชีผู้ใช้ภายใน
ถ้าคุณไม่ต้องการให้คอมพิวเตอร์ร้องขอรหัสผ่านเพื่อลงชื่อเข้าใช้บัญชีของคุณภายในเครื่อง ให้ลบรหัสผ่านโดยใช้การตั้งค่า Accounts (บัญชีผู้ใช้)
หมายเหตุ:
ถ้าคุณใช้บัญชี Microsoft คุณจะไม่สามารถลบรหัสผ่าน
เพิ่มรหัสผ่านบัญชีผู้ใช้ภายในเครื่อง
ถ้าบัญชีผู้ใช้ภายในเครื่องของคุณไม่ใช้รหัสผ่าน แต่คุณต้องการให้คอมพิวเตอร์เพื่อร้องขอให้ป้อนรหัสผ่านลงชื่อเข้าใช้บัญชีของคุณ ให้ใช้การตั้งค่า Accounts (บัญชีผู้ใช้) เพื่อตั้งค่ารหัสผ่าน
ปิดใช้งานการกรอกรหัสผ่าน
ถ้าคุณไม่ต้องการให้คอมพิวเตอร์ร้องขอรหัสผ่านเพื่อลงชื่อเข้าใช้บัญชีผู้ใช้ทั้งหมด คุณสามารถปิดใช้งานการกรอกรหัสผ่านได้
หมายเหตุ:
หากคอมพิวเตอร์ของคุณเชื่อมต่อกับโดเมนเครือข่าย คุณอาจไม่สามารถปิดใช้งานการกรอกรหัสผ่านได้
ป้อนหัวข้อเพื่อค้นหาในไลบรารี่ความรู้ของเรา
เราสามารถช่วยอะไรคุณได้บ้าง?
ต้องการความช่วยเหลือหรือไม่