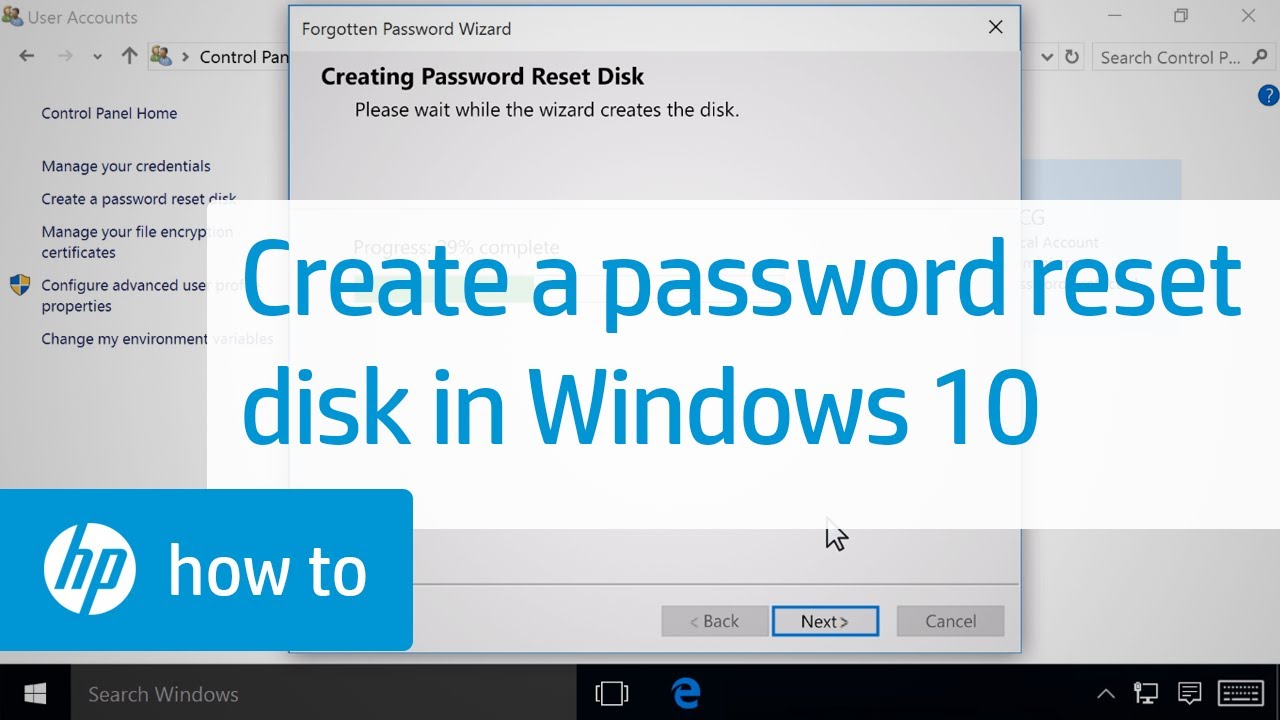Automatisk oversettelse av denne siden fra Microsoft Translator
HP-PC-er – Administrasjon av brukerkontoer og pålogginger i Windows 10
Passord og separate kontoer bidrar til å holde informasjonen på datamaskinen privat og sikker. Informasjonen i dette dokumentet beskriver de ulike kontotypene i Windows 10, forklarer hvordan man endrer kontotyper, og hvordan man lagrer og endrer passord og andre alternativer for innlogging.
Dette dokumentet forklarer også hvordan du bruker en Microsoft-konto til å synkronisere personlige innstillinger og programmer til andre Windows 10-enheter, koble apper til kontoer og koble sammen kontakter.
Anbefalt: Bruk en Microsoft-tilkoblet konto for pålogging i Windows
Det er to metoder for å logge på Windows: med en Microsoft-konto og med en lokal konto. HP anbefaler at du bruker en Microsoft-konto på grunn av forskjellene mellom de to metodene.
Microsoft-konto
-
Logg på Windows med e-postadresse og passord.
-
Tilbakestill passordet ditt eller administrer kontoen din ved hjelp av en annen enhet når som helst.
-
Synkroniser innstillinger og filer på stasjonære og bærbare PC-er og telefoner.
-
Installer skrivebordsapper og apper fra Windows Store.
Lokal konto
-
Logg på Windows med brukernavn og passord.
-
Tilbakestill passord eller administrer konto.
-
Få tilgang til systemressurser og tilpass datamaskinen med dine egne innstillinger og preferanser.
-
Installer skrivebordsapper, men ikke apper fra Windows Store.
HP anbefaler at du bruker en "tilkoblet konto" med Microsoft for å logge på Windows. E-postadressen du bruker til å konfigurere Microsoft-kontoen, trenger ikke å være en Microsoft- eller Hotmail-e-postadresse. Alle e-postadresser fungerer.
For trinnene for å opprette en Microsoft-tilkoblet konto i Windows 10, se Opprette en ny konto.
ADVARSEL:
Hvis du bruker en lokal brukerkonto, kan ikke HP gjenopprette eller tilbakestille passordet hvis du mister eller glemmer det.
HP anbefaler sterkt å opprette en disk for tilbakestilling av passord for å gi deg muligheten til å tilbakestille passordet hvis du glemmer det. Hvis du ikke har en disk for tilbakestilling av passord og du glemmer passordet, kan du bli bedt om å utføre en full gjenoppretting til opprinnelig fabrikktilstand. I dette tilfellet vil du miste alle data som ikke ble sikkerhetskopiert til en ekstern plassering. For mer informasjon om hvordan du oppretter en diskett for tilbakestilling av passord, kan du se HP-PC-er, nettbrett – Opprette en disk for tilbakestilling av passord (Windows).
Typer brukerkontoer i Windows 10
Det er to typer brukerkontoer i Windows 10, der hver kontotype har forskjellige tilgangsnivåer. Den følgende listen viser kontotyper og kontrollnivåene for hver.
Standardkonto
-
Det kan være en lokal brukerkonto eller Microsoft-tilkoblet konto.
-
Endre, redigere eller slette passordet.
-
Endre kontobildet.
-
Kan ikke installere eller åpne nye programmer.
Administratorkonto
-
Kan være en lokal brukerkonto eller Microsoft-tilkoblet konto.
-
Opprett kontoer
-
Angi og endre rettigheter.
-
Endre passord for brukerkontoer.
-
Installere og åpne bestemte programmer
Opprette en ny konto
Opprette en ny konto ved hjelp av kontoinnstillingene.
Bruke en Microsoft-konto
Når du bruker en Microsoft-konto i Windows 10, kan du gjøre en rekke forskjellige ting, blant annet følgende.
-
Få tilgang til filer fra andre datamaskiner og enheter med OneDrive.
-
Installere Microsoft Store-apper som du allerede har på andre enheter.
-
Koble alle kontaktene dine ved hjelp av Personer-appen.
Få tilgang til filer fra andre enheter med OneDrive
Filer som er lagret på OneDrive, kan vises, lastes opp og deles fra andre datamaskiner og enheter. Hvis du vil ha mer informasjon, kan du se Sync files with OneDrive in Windows (på engelsk) fra Microsoft Support.
Installere appene dine på andre enheter
Apper fra Microsoft Store kan installeres på opptil fem Windows 10-datamaskiner. Gå til Microsoft Store for å se en liste over apper du har, og for å installere apper på andre datamaskiner.
Koble sammen kontoer og kontakter med Personer-appen
Koble Twitter, Outlook, LinkedIn og andre kontoer til Personer-appen. Her kan du legge til kontakter fra lister og adressebøker. Vis tilkoblingsstatusen til kontaktene dine og måter du kan samhandle med dem på.
Legge til kontoene dine i Personer-appen
Legg til e-posten din, sosiale nettverk og andre kontoer i Personer-appen. Instruksjonene fungerer også for å knytte kontoer til andre programmer.
Legge til flere kontaktmoduser i en profil
Når du har flere moduser for å kontakte en person, for eksempel e-post og Twitter, kan du legge til alle profiler for hver kontakt i Personer-appen. Alle kommunikasjonsmetoder for en kontakt vises i Personer-appens profil.
Feste en kontakt til oppgavelinjen
Det er noen metoder du kan bruke til å feste en kontaktprofil til oppgavelinjen. Kontaktene vises som ikoner på oppgavelinjen.
Endre passordet til Microsoft-kontoen
Hvis du kjenner passordet for gjeldende Microsoft-konto og ønsker å endre det, kan du bruke kontoinnstillingene for å endre passordet ditt.
Konfigurere sikkerhetsspørsmål for lokal konto
Konfigurer sikkerhetsspørsmål for å unngå å miste tilgang til din lokale konto hvis du glemmer passordet.
Sikkerhetsspørsmålene er nå oppdatert.
Opprette en disk for tilbakestilling av passord før du glemmer passordet til den lokale kontoen din
Hvis du foretrekker å bruke en lokal brukerkonto, anbefaler HP sterkt å opprette en disk for tilbakestilling av passord som lar deg tilbakestille passordet ditt hvis du glemmer det. Opprett disk for tilbakestilling av passord før du glemmer passordet, mens du har tilgang til Windows. Hvis du ikke har en disk for tilbakestilling av passord og du glemmer passordet, kan du bli bedt om å utføre en full gjenoppretting til opprinnelig fabrikktilstand. I dette tilfellet vil du miste alle data som ikke ble sikkerhetskopiert til den ekstern plasseringen.
For mer informasjon om hvordan du oppretter en diskett for tilbakestilling av passord, kan du se Opprette en disk for tilbakestilling av passord (Windows).
Tilbakestille et glemt passord
Hvis du glemmer passordet, følger du instruksjonene nedenfor for å lage (tilbakestille) et passord i Windows 10
Tilbakestill passordet for Microsoft-kontoen din
Hvis du har glemt passordet du bruker til å logge deg på Windows 10, kan du tilbakestille passordet fra en annen datamaskin eller enhet som har Internett-tilgang. Logg deg på den andre enheten, og bruk følgende instruksjoner:
-
Gå til Microsoft-siden Recover your account (på engelsk).
-
Skriv inn e-postadressen til Microsoft-kontoen og klikk deretter på Neste.
-
Følg instruksjonene på skjermen for å tilbakestille passordet.
Når passordet er tilbakestilt, kan du bruke Microsoft-kontoen med det nye passordet for å logge deg på Windows 10-enheten. Kontroller at Windows 10 er koblet til Internett før du prøver å logge deg på.
Tilbakestill det lokale passordet for brukerkontoen ved å bruke sikkerhetsspørsmål
Du kan tilbakestille glemte passord ved å svare på sikkerhetsspørsmål du setter opp når du har opprettet din lokale konto.
For å bruke dette alternativet må du ha konfigurert sikkerhetsspørsmål for din lokale konto.
Merk:
Hvis du fortsetter å bruke en lokal brukerkonto, er det ikke sikkert du kan tilbakestille passordet hvis du mister eller glemmer det. HP anbefaler å bruke en Microsoft-konto for å logge på Windows. Med en Microsoft-konto kan passordet ditt tilbakestilles ved hjelp av en Internett-tilkoblet enhet når som helst.
Tilbakestill det lokale brukerkontopassordet med en disk for tilbakestilling av passord
Hvis du har glemt passordet for brukerkontoen din, kan du tilbakestille passordet med en disk for tilbakestilling av passord. Finn disken eller USB-flash-enheten og bruk følgende fremgangsmåte for å tilbakestille det lokale brukerkontopassordet.
Merk:
Denne metoden gjelder kun for lokale kontoer. Disken for passordtilbakestilling tilbakestiller ikke passord for en Microsoft-konto. Hvis du ikke har en disk for tilbakestilling av passord, følger du trinnene i et av de andre avsnittene i dette dokumentet for å få tilgang til Windows.
Endre det lokale brukerkontopassordet fra en annen brukerkonto
Hvis du har glemt passordet for brukerkontoen din, kan du endre det lokale brukerkontopassordet med en annen administratorkonto på systemet. Følg denne fremgangsmåten hvis det finnes en annen konto med administratorrettigheter i systemet. Du trenger kanskje hjelp fra kontoeieren.
Få tilgang til kontoen din når ingen andre alternativer er tilgjengelige
Hvis du ikke har en Microsoft-tilkoblet konto, det er ingen andre kontoer i Windows med administratorrettigheter, og du ikke har en disk for tilbakestilling av passord, kan du prøve disse alternativene.
-
Du kan utføre en tilbakestilling av Windows for å slette alle filene fullstendig (inkludert informasjon om passord for lokale kontoer) og tilbakestille datamaskinen til de opprinnelige innstillingene. For instruksjoner, se HP-PC-er – Tilbakestille datamaskinen.
-
Ring lokale databutikker og servicesentre. Lokale butikker tilbyr kanskje passordgjenoppretting mot betaling.
Konfigurere en konto-PIN
En PIN-kode for Windows 10-konto erstatter gjenbrukbare passord med kombinasjon av en bestemt enhet og PIN-koden.
Konfigurere Windows Hello
Windows Hello lar deg låse opp Windows 10-enhetene ved å bruke fingeravtrykk, ansiktsgjenkjenning, PIN eller bildepassord. Denne teknologien er mye sikrere enn tradisjonelle passord siden både du og enheten autentiserer for Windows, apper og data.
Hvis datamaskinen har den nødvendige maskinvaren (fingeravtrykksleser eller IR-webkamera), installeres Windows Hello automatisk under installeringen av Windows.
For å konfigurere disse funksjonene kan du gå til HP PCer – Konfigurere påloggingsalternativer for Windows Hello (Windows).
Angi administratorrettigheter for en konto
Hvis en standard konto krever administratorrettigheter, kan du logge på en konto som allerede har administratorrettigheter og endre kontoinnstillingene.
Fjerne et passord fra en lokal konto
Hvis du ikke ønsker at datamaskinen skal be om et passord for å logge på din lokale konto, fjerner du passordet ved å bruke Kontoer-innstillinger.
Merk:
Hvis du bruker en Microsoft-konto, kan du ikke fjerne passordet.
Legge til et passord for en lokal konto
Hvis din lokale konto ikke bruker et passord, men du ønsker at datamaskinen skal kreve et passord for å logge deg på kontoen din, kan du bruke Kontoer-innstillingene til å angi et passord.
Deaktivere passordkravet
Hvis du ikke vil at datamaskinen skal be om passord for å logge deg på for alle brukerkontoer, kan du deaktivere passordkravet.
Merk:
Hvis datamaskinen er koblet til et nettverksdomene, kan du kanskje ikke deaktivere passordkravet.
Skriv inn et emne for å søke i kunnskapsbiblioteket
Hva kan vi hjelpe deg med?
Trenger du hjelp?