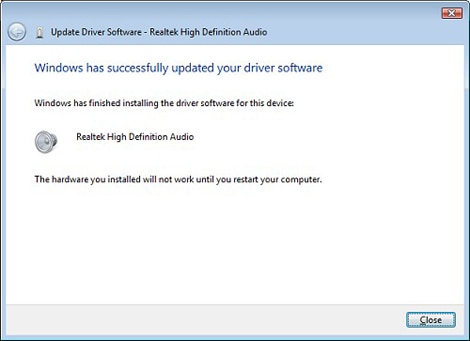本書は、Windows 7 搭載 HP ノートブック PCに適用されます。
HP ノートブック PC - スピーカーから音が出ない (Windows 7)
本書の手順では、スピーカーから音が出ないときの問題をトラブルシューティングし、解決する方法を説明します。
ProBook 440 G3、470 G3 または 450 G2 をお使いの場合、オペレーティング システムを再インストールした後、音が出ないセクションに進みます。その他すべてのコンピューターについては、次のセクションから開始します。
ステップ 1:Windows 7 で Microsoft サウンド トラブルシューターの使用
様々な種類のサウンドのトラブルを自動的に解決するには、Microsoft サウンド トラブルシューターを使用します。
Windows 7におけるMicrosoft のサウンド トラブルシューティング ツールを使用するビデオ

-
[スタート]
 、[コントロールパネル] の順にクリックします。
、[コントロールパネル] の順にクリックします。
-
[システムとセキュリティ] の下で、[問題の発見と解決] をクリックします。
![[問題の発見と解決] が選択された [コントロール パネル]](/wcc-assets/document/images/905/c03667643.jpg)
-
[コンピューターの問題のトラブルシューティング] ページが開きます。[ハードウェアとサウンド]の下で、[オーディオ再生のトラブルシューティング] をクリックします。
![[オーディオ再生のトラブルシューティング] が選択された状態](/wcc-assets/document/images/8/c03667644.jpg)
-
[オーディオの再生] トラブルシューティング ページが表示されます。[次へ] をクリックして、続行します。
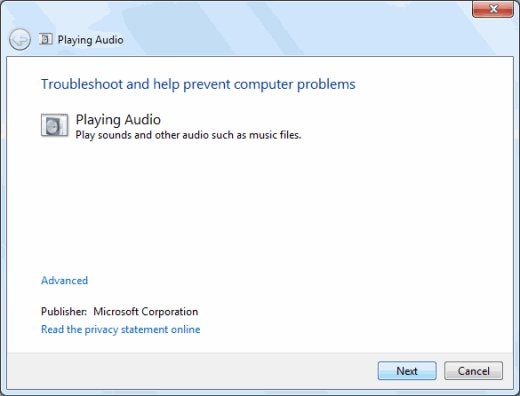
-
トラブルシューターがコンピューターの問題をチェックするまでお待ちください。
![[オーディオの問題のチェック] の進行バー](/wcc-assets/document/images/262/c03667646.jpg)
-
複数のオーディオデバイスが接続されている場合、スピーカーなど、トラブルシューティングするデバイスを選択し、[次へ] をクリックします。
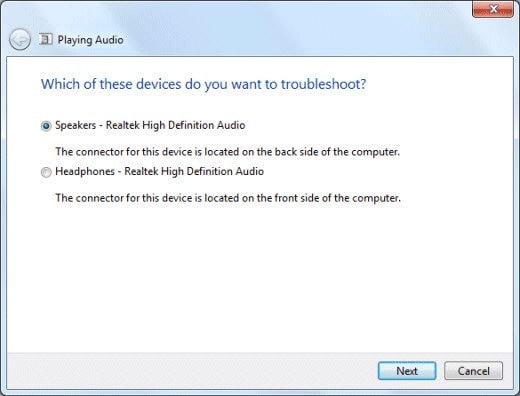
-
トラブルシューターが問題を検出し、変更するまでお待ちください。
![進捗バーが表示された [問題を検出しています]](/wcc-assets/document/images/516/c03667648.jpg)
-
トラブルシューティングが完了したら、[トラブルシューティングが完了しました] が開き、見つかった問題と、コンピューターで実行された変更の一覧が表示されます。[閉じる] をクリックします。
補足:
トラブルシューティングに関する詳細情報については、[詳細情報の表示] をクリックしてください。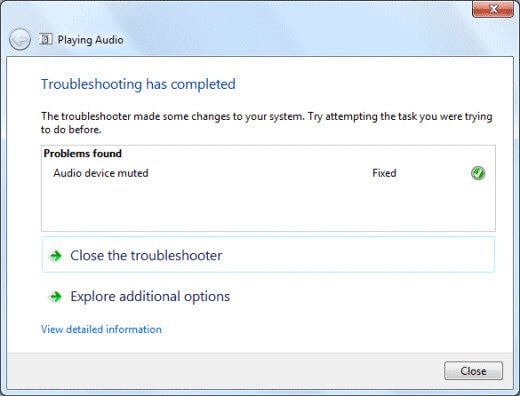
ステップ 2:サウンドをトラブルシューティングする際にコンピューター ヘッドフォン コネクタをチェックします。
HP コンピューターでは、2タイプのヘッドフォンコネクタが使用できます。1つはヘッドフォンのサウンドのみをサポート、もう1つは、ヘッドフォンとマイクの使用へのサウンドをサポートします。コネクタの横にはマークが付いています。
-
ヘッドセットにみのマークの付いたコンピューター上のコネクタは
 、出力サウンドのみをサポートし、標準の3ピンヘッドフォンまたは4ピンヘッドフォンでサウンドに対応します。
、出力サウンドのみをサポートし、標準の3ピンヘッドフォンまたは4ピンヘッドフォンでサウンドに対応します。

-
マイク付きヘッドセットのマークが付いたコンピューター上のコネクタは、
 4ピンプラグのマイク付きヘッドセットを使用したときに、サウンドとマイクをサポートします。
4ピンプラグのマイク付きヘッドセットを使用したときに、サウンドとマイクをサポートします。 サウンドを聞くには、どちらかのプラグをどちらかのコネクタで使用することができます。3 ピン コネクタでマイクをサポートできる 4 ピンプラグを使用すると サウンドを聞くことができますが、マイクはコンピューターの 3 ピン コネクタがマイクをサポートしていないため作動しません。
サウンドを聞くには、どちらかのプラグをどちらかのコネクタで使用することができます。3 ピン コネクタでマイクをサポートできる 4 ピンプラグを使用すると サウンドを聞くことができますが、マイクはコンピューターの 3 ピン コネクタがマイクをサポートしていないため作動しません。
ステップ 3:Windows 8 でのボリュームとミュート設定を確認する
1 つまたは複数のサウンド デバイスのボリュームがオフまたは非常に小さく設定されている可能性があります。ハードウェア デバイスの別のサウンド コントロールがある (スピーカー ヘッド設定/) および個々 のアプリケーション (Windows サウンド/QuickPlay/Windows Media Player)。たとえば、スピーカーの電源がオンでも、アプリケーションがミュートされている場合は、音が出ません。サウンド音量ミキサーを開き、別の設定をチェックする必要があります。
補足:マスター音量コントロールで高く設定されていても、コンピューター筺体の音量ボタンまたは音量スライダー コントロールを使用してWindows Media Player などのアプリケーションの音量が調整された場合、システムはその音量設定を使用します。
音量およびミュート設定をチェックするには、以下の手順に従います。
Windows 7で音量設定を調整するビデオ

-
タスクバーのサウンドアイコン
 をクリックし、[ミキサー] を選択します。アクティブなサウンド アプリケーションがすべて表示されます。
をクリックし、[ミキサー] を選択します。アクティブなサウンド アプリケーションがすべて表示されます。
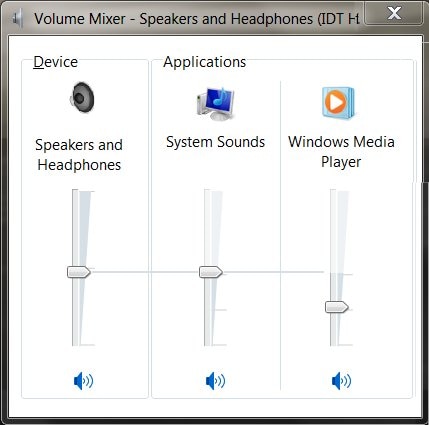
-
音量スライダーの下のミュート ボタンを見て、音量がミュートされていないことを確認します。ボタンに小さな赤い丸が表示される場合は、音量はミュートされています。音量がミュートされている場合は、ミュート ボタン をクリックしてサウンドを有効にします。音がミュートされなくなると、スピーカー アイコンの赤い丸が消えます。音がミュートされている音がミュートされていない


-
音がミュートされていないことを確認した後で、75% になるまで音量スライダーを上にドラッグします。
-
テストするには、ボリュームスライダーバーをクリックします。すべてのスピーカーからゴーンという音がする場合は、トラブルシューティングは完了です。
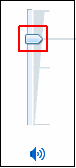 すべてのサウンドが聞こえない場合、デフォルトとテストとして、スピーカーの設定に次のステップに進みます。
すべてのサウンドが聞こえない場合、デフォルトとテストとして、スピーカーの設定に次のステップに進みます。
補足:お使いのコンピューターには、キーパッドの上にある段階式のスライダーに沿って指を動かすと音量を変更できる機能がある場合、蓄電型のタッチ ミュート ボタンがミュート位置で停止しているため音が再生されない可能性があります。この特定の問題を解決するには、お使いの特定のコンピューターのモデル用の最新BIOSをダウンロードしてインストールします。
ステップ 4:規定のスピーカーの設定とテスト
Windows 7 で規定のスピーカーの設定のビデオ

-
ヘッドフォンが接続されていて、それをメインのスピーカー代わりに使用していない場合は、ここでヘッドフォンを抜いてください。ヘッドフォンをコンピューターに接続すると、他のスピーカーはミュートされます。
-
[スタート]
 をクリックし、検索フィールドにサウンドと入力します。
をクリックし、検索フィールドにサウンドと入力します。
-
検索結果で、プログラムの一覧の下で [サウンド] をクリックします。
-
[サウンド] ウィンドウで、お使いの再生デバイスを選択し、[規定値に設定] ボタンをクリックします。
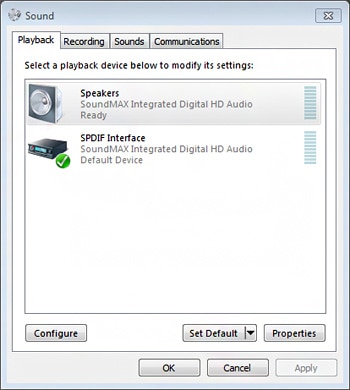
-
規定の再生デバイスが選択された状態で、[構成] ボタンをクリックします。
-
ご希望のスピーカーセットアップの種類を [オーディオチャネル] でクリックします。
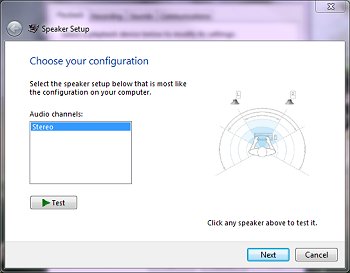
-
[テスト] ボタンをクリックすると、各スピーカーに音が送られます。または特定のスピーカーをクリックすると、そのスピーカーに音が送られます。
-
各スピーカーからサウンドが再生されたら完了です。いずれかのスピーカーからサウンドが再生されない場合、または構成タイプを変更した場合は、[次へ] をクリックしてスピーカーのセットアップを続けてください。画面に表示される指示に従って、スピーカーのセットアップを完了します。音を再生します。サウンドの問題が引き続き発生する場合、次の項と BIOS アップデートを確認するに進んでください。
ステップ5: 高度な再生設定の確認
引き続きサウンドの問題が発生する場合は、次の手順に進みます。コントロール パネルで、調整する必要があるデフォルトの再生デバイスがあります。
-
[コントロール パネル]を開きます。
-
[ハードウェアとサウンド] をクリックします。
![[ハードウェアとサウンド] が選択されたコントロール パネル](/wcc-assets/document/images/729/c05306535.jpg)
-
サウンドをクリックします。
![サウンドが選択された [ハードウェアとサウンド]](/wcc-assets/document/images/602/c05306536.jpg)
-
[デフォルトの再生デバイス] を右クリックし、次に [プロパティ] をクリックします。
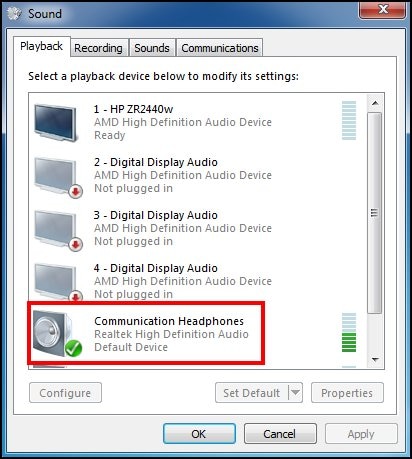
-
詳細設定タブをクリックします。
![[詳細] タブが選択された [プロパティ]](/wcc-assets/document/images/348/c05306538.jpg)
-
[排他的モード]の項目で、チェック ボックスをクリアします。続いて [OK] をクリックします。
![[排他的モード] チェック ボックス](/wcc-assets/document/images/221/c05306539.jpg)
ステップ6: ミュート ボタンとスライダー バーのトラブルシューティング
キーボードの上にあるミュート ボタンまたはスライド バーに問題が発生する場合は、次のとおり実行してください。
-
最新のBIOSがインストールされていることを確認し、最新ではない場合、 BIOSのアップデート でBIOSアップデートの手順を参照してください。
-
お使いのBIOSが最新の場合、またはBIOSアップデート後にまだ問題が起きる場合は、HPサポート担当者にさらなるヘルプをお問い合わせください。
手順7: High Definitionオーディオのトラブルシューティング
ノートブック コンピューターで、Windows 7 の再起動後、または休止/スリープからの復帰後に、HDオーディオ デバイスがしなくなることがあります。デバイスは、サウンド デバイスまたはモデムを使用することができます。また、通知領域のスピーカー アイコンに「X」の文字が表示されます。
この問題を解決するのには、以下の手順を実行してデバイス マネージャーでデバイスを再スキャンします。
-
[スタート]
 画面をクリックし、検索フィールドにデバイスマネージャーと入力し、検索結果の [デバイスマネージャー] をクリックします。
画面をクリックし、検索フィールドにデバイスマネージャーと入力し、検索結果の [デバイスマネージャー] をクリックします。
-
[デバイスマネージャー] ウィンドウで、[サウンド、ビデオ、およびゲームコントローラー]を選択して右クリックします。
-
[ハードウェア変更のスキャン] を選択します。
HDオーディオデバイスがハードウェアの変更を検出し、「X」の文字はスピーカー アイコンの上に表示されなくなるはずです。
手順8: Windows 7 のオーディオ ドライバーを復元します。
変更されたサウンド ファイルやサウンド設定が、サウンドのトラブルの原因となる可能性があります。オーディオ ドライバーを復元してサウンド ハードウェアのオーディオ設定をリセットし、Windows のサウンド構成を最初期化します。
補足:Windows 7 へのアップグレードの前にコンピューターがWindows Vista にアップグレードされていた場合は、Audio Codex '97 (AC '97) 準拠の統合オーディオ デバイスの機能が一部使用できなくなることがあります。これを解決するには、オーディオ ドライバーをアップデートします。ステップ8参照:オーディオドライバーのアップデート。
ドライバーのリカバリ プロセスを使用し、次の手順により、元のサウンド ハードウェアのオーディオ ドライバーを復元します。
-
[スタート]
 、[すべてのプログラム]、[Recovery Manager] の順にクリックし、[Recovery Manager] をもう一度クリックします。
、[すべてのプログラム]、[Recovery Manager] の順にクリックし、[Recovery Manager] をもう一度クリックします。
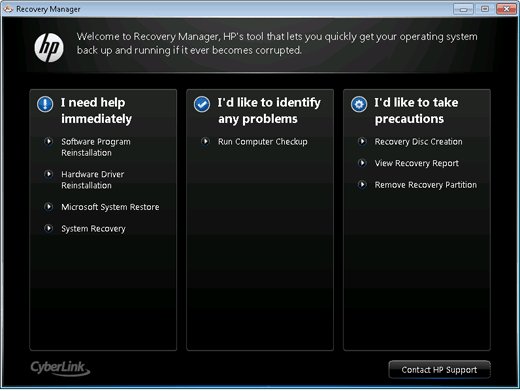
-
[ハードウェアドライバーの再インストール] をクリックします。
-
[ハードウェアドライバーの再インストール] のようこそ画面で、[次へ] をクリックします。
-
再インストールするオーディオドライバーを選択して、[次へ] をクリックします。
![[ハードウェア ドライバーの再インストール] ウィンドウ](/wcc-assets/document/images/492/c03667651.jpg)
補足:
再インストールするドライバーが一覧に表示されない場合は、[ドライバーが一覧にない] を選択し、[次へ] をクリックします。Windows デバイス マネージャを使用してドライバーをインストールする方法について、有用な情報が表示されます。画面上の指示に従って操作します。 -
Recovery Manager が、選択されたドライバーの再インストールを開始します。ドライバーのインストールが完了したら、[終了] をクリックしてコンピューターを再起動します。
-
コンピューターが再起動したら、音をテストします。音が聞こえない場合は、ステップ8に進みます。オーディオドライバーのアップデート。
Recovery Manager を使用してドライバーを再インストールできなかった場合は、以下の手順を実行し、以前にインストールしたドライバーに戻してください。
-
[スタート]
 画面をクリックし、検索フィールドにデバイスマネージャーと入力し、検索結果の [デバイスマネージャー] をクリックします。
画面をクリックし、検索フィールドにデバイスマネージャーと入力し、検索結果の [デバイスマネージャー] をクリックします。
![[スタート] メニューに示される、検索フィールドの「デバイス マネージャー」の文字と検索結果の [デバイス マネージャー] アイコン](/wcc-assets/document/images/619/c03667652.jpg)
-
[デバイスマネージャー] ウィンドウで、[サウンド、ビデオ、およびゲームコントローラー] をクリックします。
-
オーディオデバイスの名前を右クリックし、続いて [プロパティ] をクリックします。
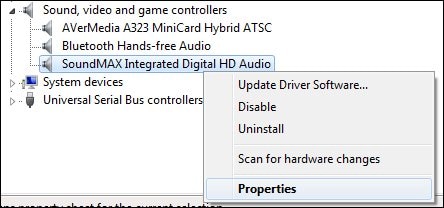
-
[ドライバー] タブをクリックします。
-
[ドライバーを元に戻す] をクリックします。
![[ドライバのロールバック] ボタンが強調表示された [SoundMAX サウンドのプロパティ] ウィンドウ](/wcc-assets/document/images/873/c03667654.jpg)
-
[はい] をクリックして元のドライバーに戻ります。
-
サウンドをテストします。
まだ音が出ない場合は、次のステップに進んでオーディオ ドライバーをアップデートしてください。
手順9: Windows 7 のオーディオ ドライバーを復元します。
OS を Windows 7 にアップグレード後にサウンド トラブルが発生している場合や、特定のソフトウェア アプリケーションでサウンド トラブルが発生している場合は、オーディオ ドライバをアップデートすると問題が解決することがあります。
ご希望のアップデート方法により、以下のいずれかの作業を実行してください。
手順10: Windows 7 で音をトラブルシューティングするデバイス マネージャーの確認
音が出ない場合、[デバイス マネージャー] でサウンド ハードウェアの状態を確認します。
-
[スタート]
 をクリックし、[検索] フィールドにデバイスマネージャーと入力して、プログラムの一覧から [デバイスマネージャー] をクリックします。
[デバイス マネージャー] ウィンドウが開きます。
をクリックし、[検索] フィールドにデバイスマネージャーと入力して、プログラムの一覧から [デバイスマネージャー] をクリックします。
[デバイス マネージャー] ウィンドウが開きます。 -
[サウンド、ビデオ、およびゲーム コントローラー] をダブルクリックします。
-
表示内容に基いて、以下の手順を実行してください。
-
サウンド デバイスが表示されていない場合は、サウンド ハードウェアが Windows により検出されません。ステップ10参照:Windows 7のサウンドハードウェア不具合のテスト。
-
サウンド デバイスに下向きの矢印が表示されている場合、デバイスは無効になっています。サウンドデバイスの名前を右クリックして [有効] を選択し、デバイスを再び有効にします。デバイスを有効にしても問題が解決しない場合は、次のステップに進みます。
![[無効なサウンド デバイスの有効化] で [有効] が選択されている](/wcc-assets/document/images/103/c03667656.jpg)
-
サウンドデバイスが表示されている場合は、デバイス名を右クリックして [プロパティ] を選択し、[デバイスの状態] ウィンドウで詳細なトラブルシューティング情報を確認します。[デバイスの状態] ウィンドウにデバイスが正常に動作していると表示されている場合は、サウンドの設定、スピーカー、ケーブルのいずれかに問題があると考えられます。
-
手順11: Windows 7のサウンドハードウェア不具合のテスト
音を再生します。まだサウンドのトラブルが発生する場合は、 HP Support Assistantを使用してサウンドハードウェアをテストしてください。
オペレーティング システムを再インストール後、音が出ません
ProBook 440 G3、470 G3 または 450 G2 のオペレーティング システムを再インストールした後音が出なくなった場合は、以下の手順に従って問題を解決します。
-
コンピューターの起動中に F10 を繰り返しタップして BIOS を開きます。
-
[詳細設定] タブに移動します。
-
[内蔵デバイス] を選択します。
-
[オーディオ] ボックスにチェックを入れます。
-
変更を保存して終了します。
トピックを入力して、ナレッジライブラリを検索してください
検索キーワードを入力してください
サポートが必要ですか?
![[デバイス マネージャー] のサウンド デバイス](/wcc-assets/document/images/890/c01894798.jpg)
![デバイス マネージャーで [ドライバー ソフトウェアの更新] を選択](/wcc-assets/document/images/1000/c03667655.jpg)
![[自動的に検索する] が選択された [ドライバー ソフトウェアのご希望の検索方法]](/wcc-assets/document/images/680/c01162471.jpg)