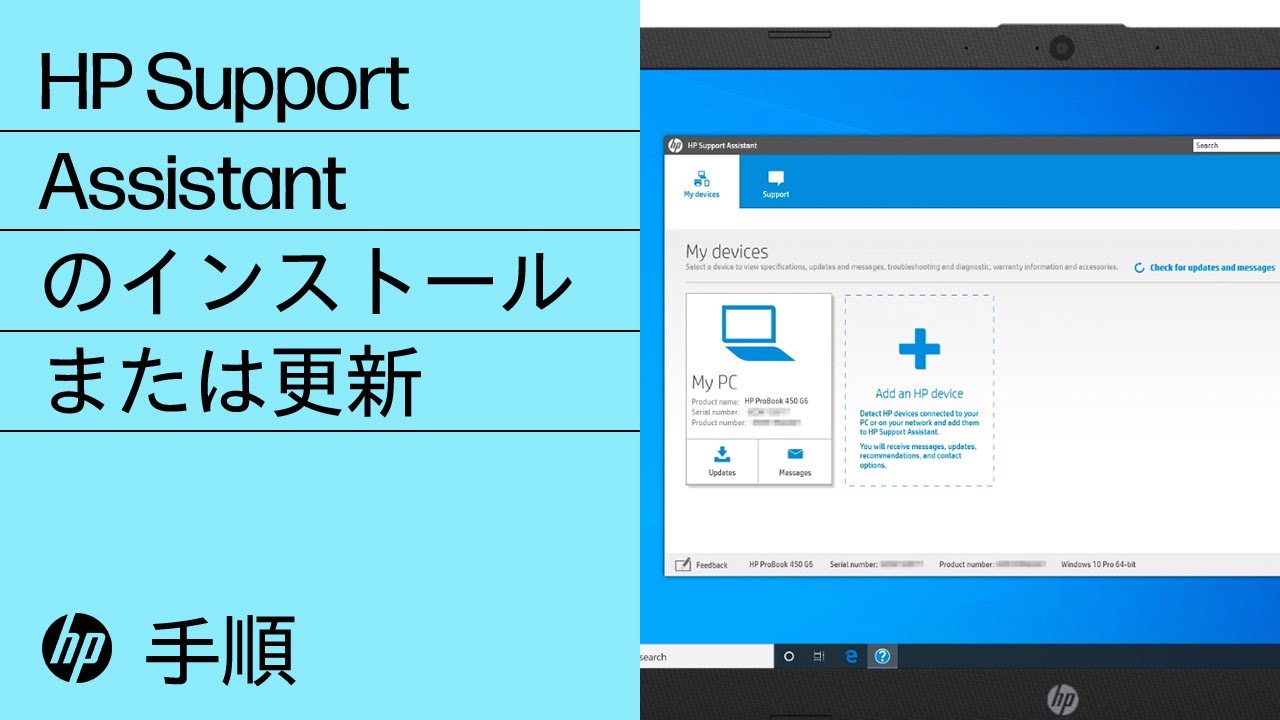HP PC - HP Support Assistantを使用する (Windows)
HP Support Assistantでは、アップデートプログラムを探すことやトラブルシューティングツールを提供することで、HPコンピューターが正常な動作を維持することをサポートします。
HP Support Assistantを開くには、タスクバーでアプリのアイコン () をクリックするかWindowsで「Support Assistant」を検索します。
Chromeオペレーティングシステム (Chrome OS) 用に設計されたHP Support Assistantソフトウェアのインストールおよび使用方法については、「HP Chromebooks and HP Chromebases - HP Support Assistant for Chrome operating system」(HP ChromebookおよびHP Chromebase - Chromeオペレーティングシステム用のHP Support Assistant) を参照してください。
HP Support Assistantをダウンロードしてインストールする
HP Support Assistantの最新バージョンをダウンロードして、インストールします。
「HP Support Assistantのダウンロード」にアクセスし、ソフトウェアをダウンロードしてインストールします。
注:
HPビジネスPCのソフトウェアアップデートをダウンロードするツールを探している場合は、「HP PC - HP Image Assistantを使用する」に進みます。
HP Support Assistantの更新スケジュールと通知設定を変更する
HP Support Assistantの更新と通知の表示に関する各スケジュールについて基本設定を行います。
-
[[設定]] アイコンをクリックします
。これは HP Support Assistant ウィンドウの左側のツールバーにあります。
-
必要に応じて、各項目の設定を変更します。
HP Support AssistantでPCをアップデートする
HP Support Assistantを使用して、WindowsコンピューターのBIOSアップデートを含むアップデートプログラムを検索してインストールすることができます。
注:
HP Support Assistantは、Windows 10 (Sモード) では利用できません。コンピューターがSモードでWindows 10を実行している場合は、Windows Updateを使用して最新のソフトウェアおよびドライバを確認します。詳細については、「HP PCs - Frequently Asked Questions about Windows in S Mode (Windows 11, Windows 10)」 (HP PC - SモードでのWindowsに関するよくあるご質問 (Windows 11、10)) を参照してください
HP Support Assistantでコンピューターとデバイスの問題をトラブルシューティングする
ハードウェアおよびソフトウェアの問題をトラブルシューティングするには、診断ツール、ガイド付きトラブルシューター、手順書を使用します。
HP Support AssistantにHPデバイスを追加する
HPコンピューター、プリンター、またはその他のデバイスをHP Support Assistantに追加します。
プリンターは、お使いのコンピューターに直接接続するか同一のローカルネットワークに存在している必要があります。
HP Support Assistant で製品番号とシリアル番号を探す
HP Support Assistant を使用して、お使いのコンピューター名、製品番号、シリアル番号を探します。
HP Support Assistantに関連する問題を解決する
HP Support Assistantが正常に動作しない場合の問題を解決します。
HP Support Assistantをアップデートする
HP Support Assistantの最新バージョンをダウンロードします。
-
HP Support Assistantに進みます。
-
最新のバージョンをインストールします。
HP Support Assistantをアンインストールして再インストールする
HP Support Assistantをアンインストールして再インストールし、ソフトウェアの問題を解決します。
トピックを入力して、ナレッジライブラリを検索してください
検索キーワードを入力してください
サポートが必要ですか?