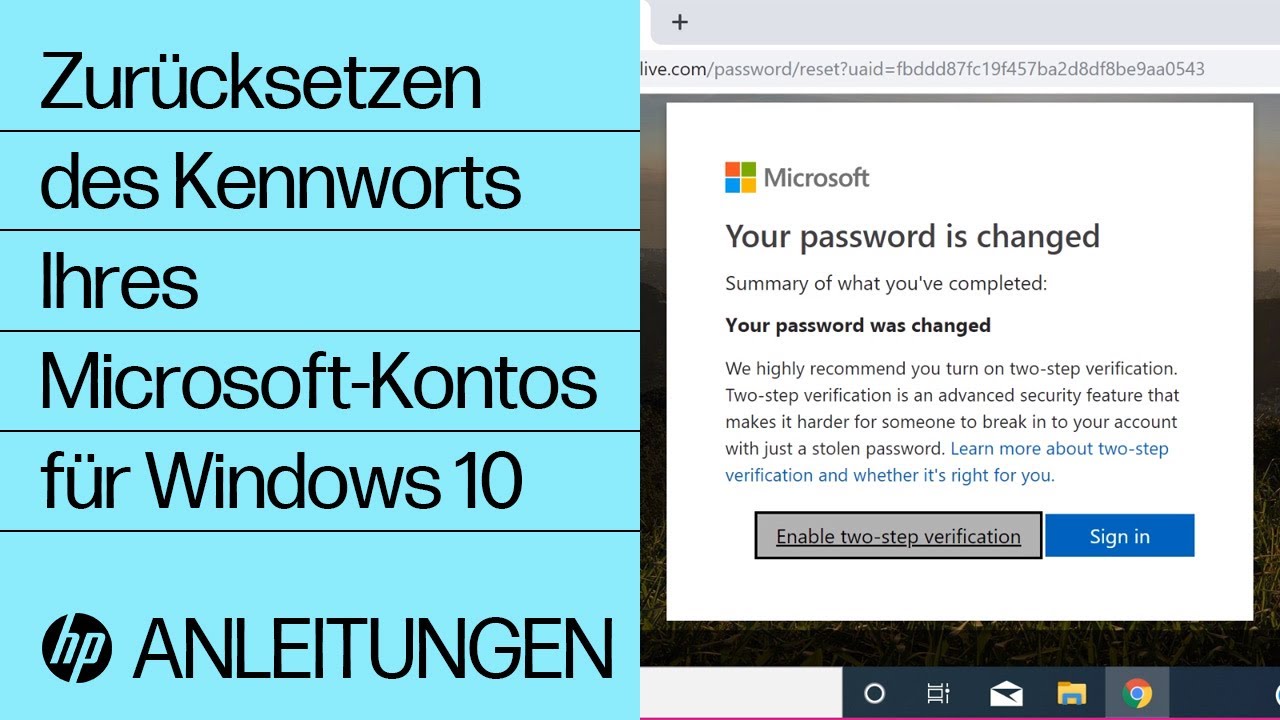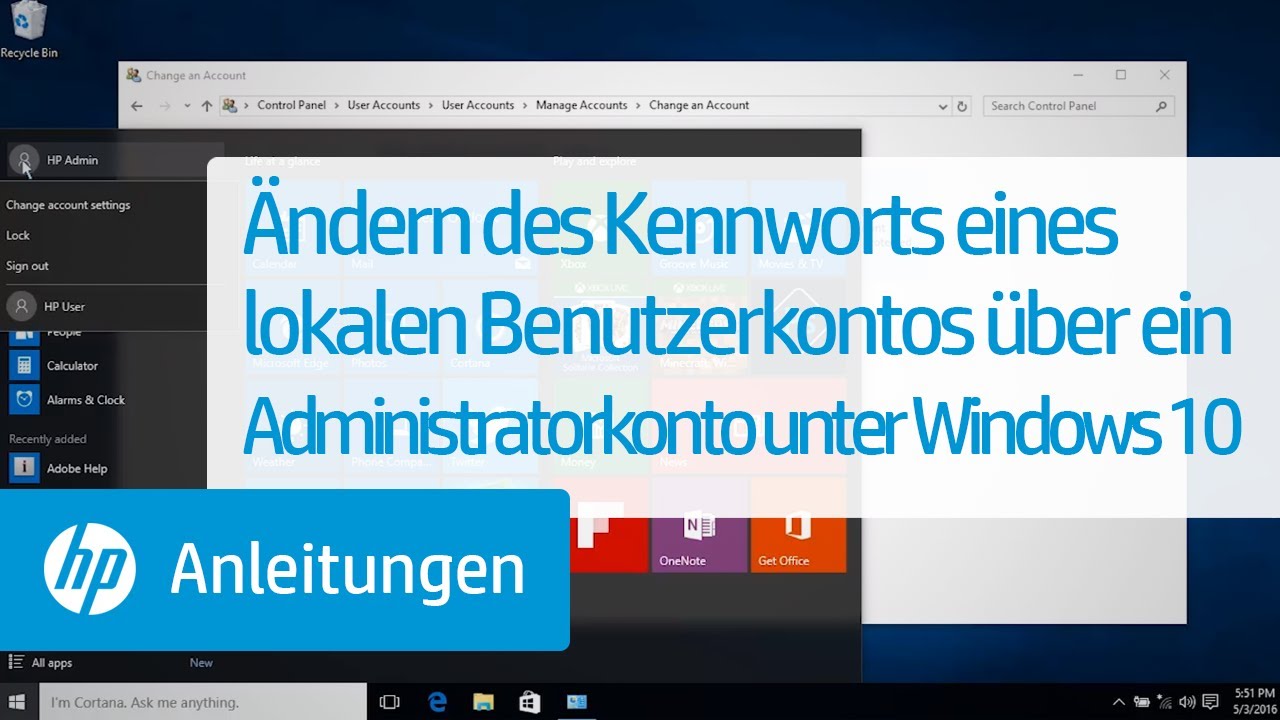HP PCs – Computer-Kennwort ändern oder zurücksetzen unter Windows 10
Wenn Sie Ihr Kennwort vergessen haben oder es ändern möchten, haben Sie mehrere Möglichkeiten.
HP empfiehlt, sich über ein Microsoft-Konto bei Windows anzumelden. Das Verwenden eines Microsoft-Kontos bietet viele Vorteile, einschließlich der einfachen Kennwortwiederherstellung. Wenn Sie derzeit ein lokales Benutzerkonto haben, sollten nach dem Wiederherstellen oder Ändern Ihres aktuellen Kennworts zu einem Microsoft-Konto wechseln. Weitere Informationen finden Sie unter HP PCs –Verwalten von Benutzerkonten und Kennwörtern unter Windows 10.
Anmerkung:
Wenn Sie sich mit Ihrem ursprünglichen Kennwort nicht anmelden können, stellen Sie sicher, dass die Feststelltaste nicht aktiviert ist und das Tastaturlayout Ihrem Land/Ihrer Region entspricht. Melden Sie sich ggf. mit andere Methoden an z. B. mithilfe eines Kennworthinweises, einer PIN oder eines Bildkennwort.
Zurücksetzen des Kennworts Ihres Microsoft-Kontos
Wenn Sie eine Microsoft E-Mail-Adresse und ein Kennwort zum Anmelden verwenden, können Sie das Kennwort in einem beliebigen Internetbrowser zurücksetzen oder ändern.
Erstellen Sie gemäß Microsoft-Konto wiederherstellen (in englischer Sprache) ein neues Kennwort.
Ändern Ihres bekannten lokalen Kennworts
Verwenden Sie die Anmeldeoptionen des Windows-Kontos, wenn Sie Ihr aktuelles Computer-Kennwort kennen und ändern möchten.
Ihr lokales Kennwort mit einem anderen Benutzerkonto ändern
Melden Sie sich bei einem anderen Benutzerkonto an, um ein anderes Konto in Windows zu verwalten. Das Konto muss über Administratorrechte verfügen. Sie benötigen bei den folgenden Schritten möglicherweise Hilfe vom Konto-Eigentümer.
Verwenden eines zuvor erstellten Datenträgers oder eines USB-Laufwerks zum Zurücksetzen des Kennworts
Setzen Sie das Kennwort Ihres lokalen Windows-Kontos im Assistenten für vergessene Kennwörter mithilfe eines Datenträgers zum Zurücksetzen des Kennworts oder eines USB-Flash-Laufwerks zurück.
Lassen Sie Ihr lokales Passwort von einem Computer-Reparaturservice wiederherstellen
Wenn andere Wiederherstellungsmethoden nicht verfügbar sind oder nicht zum Erfolg geführt haben, sollten Sie einen lokalen Computer-Reparaturservice kontaktieren. Viele Services bieten eine kostenpflichtige Kennwortwiederherstellung an.
Zurücksetzen des Computers, wenn alle anderen Optionen fehlschlagen
Wenn alle Versuche, Ihr Kennwort wiederherzustellen, nicht zum Erfolg geführt haben, müssen Sie den Computer nicht entsorgen. Setzen Sie Ihren PC stattdessen zurück, um völlig neu zu starten und erstellen Sie bei diesem Vorgang ein neues Kennwort.
ACHTUNG:
Diesen PC zurücksetzen löscht alle Dateien und lokalen Kennwörter. Dadurch wird der Computer auf die letzte als funktionierend bekannte Version von Windows 10 zurückgesetzt. Nach dem Zurücksetzen wird eine Liste der nicht mehr verfügbaren Apps auf dem Desktop gespeichert. Sie können die Apps und die Software aus dem Microsoft Store oder von Installations-Discs neu installieren.
Zugehörige Kennwort-Unterstützung
Unter den folgenden Links erhalten Sie weitere Kennwort-Unterstützung.
Weitere Informationen über Benutzerkonten finden Sie unter HP PCs –Verwalten von Benutzerkonten und Anmeldungen unter Windows 10.
Weitere Informationen zu vergessenen Kennwörtern finden Sie unter Microsoft-Richtlinien bezüglich fehlender oder ungültiger Kennwörter (in englischer Sprache).
Geben Sie ein Thema ein, um unsere Wissensbibliothek zu durchsuchen
Wie können wir Ihnen helfen?
Benötigen Sie Hilfe?