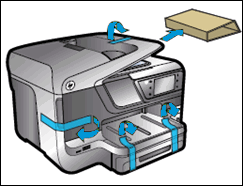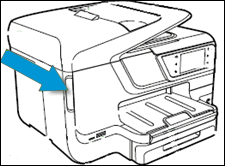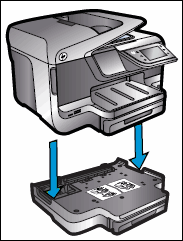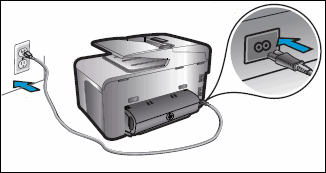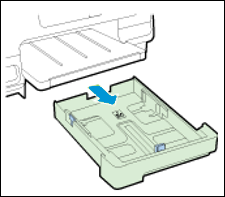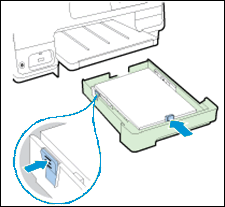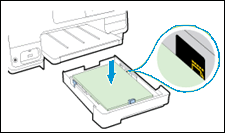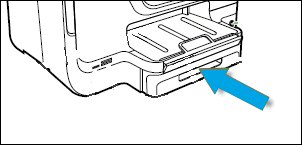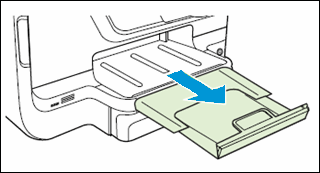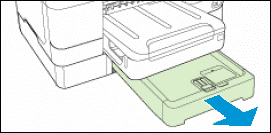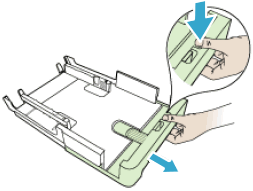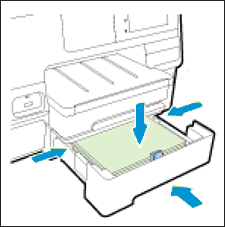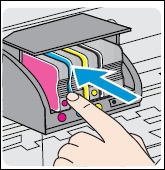Dieses Dokument gilt für die folgenden Drucker:
|
HP OfficeJet 8600 Druckerserie
|
HP OfficeJet Pro 8610 e-All-in-One-Drucker
|
HP Officejet Pro 8625 e-All-in-One-Drucker
|
|
HP OfficeJet Pro 8600 e-All-in-One-Drucker
|
HP OfficeJet Pro 8615 e-All-in-One-Drucker
|
HP Officejet Pro 8630 e-All-in-One-Drucker
|
|
HP OfficeJet Pro 8600 Plus e-All-in-One-Drucker
|
HP OfficeJet Pro 8616 e-All-in-One-Drucker
|
HP Officejet Pro 8640 e-All-in-One-Drucker
|
|
HP OfficeJet Pro 8600 Premium e-All-in-One-Drucker
|
HP OfficeJet Pro 8620 e-All-in-One-Drucker
|
HP Officejet Pro 8660 e-All-in-One-Drucker
|
Um einen Drucker zum ersten Mal einzurichten, nehmen Sie den Drucker und alle Verpackungsmaterialien aus dem Karton, schließen Sie das Netzkabel an, legen Sie Voreinstellungen für das Bedienfeld fest, legen Sie Papier in das Zufuhrfach ein, setzen Sie die Tintenpatronen ein und laden Sie dann die Druckersoftware herunter und installieren Sie sie.
Hinweis:Wenn Sie Druckersoftware suchen, fahren Sie mit dem Schritt zum Installieren der Druckersoftware fort.