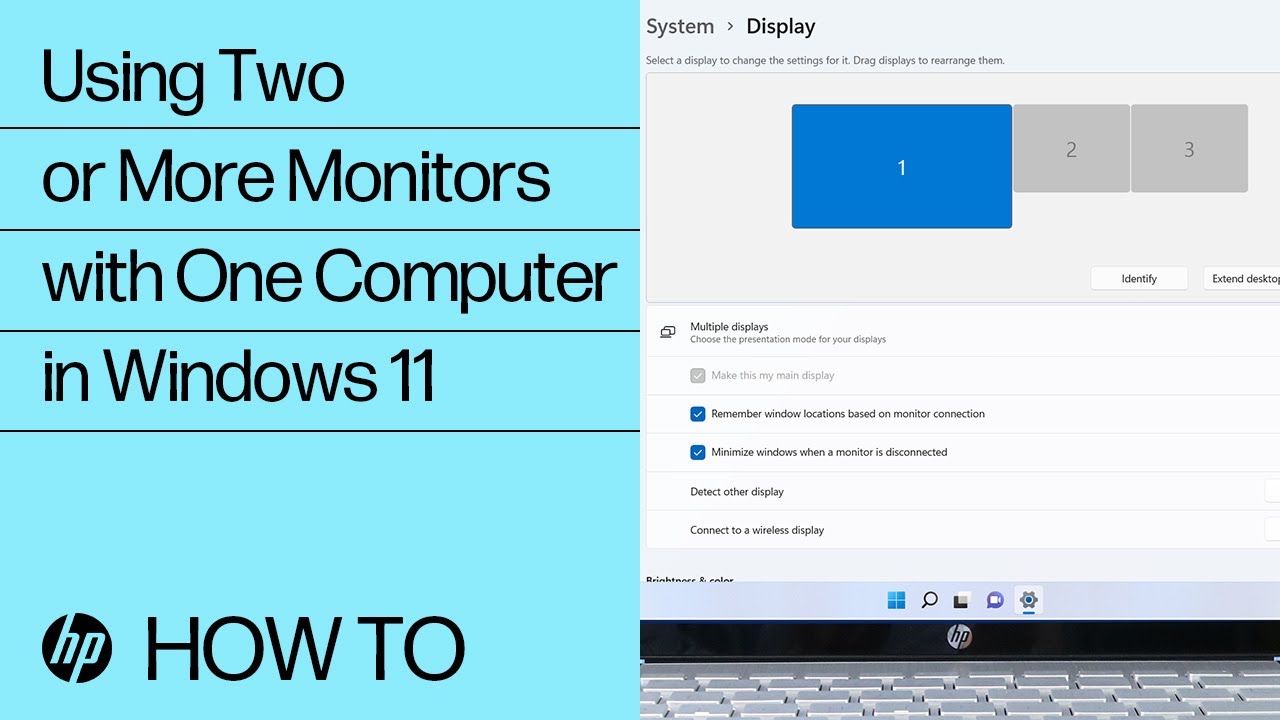HP pc’s - Twee of meer monitoren gebruiken met één computer (Windows 11, 10)
Informatie over het dupliceren of uitbreiden van uw bureaubladweergave. Verbind en installeer een televisie (tv) of een extra monitor voor uw computer.
-
Bij het dupliceren (of klonen) van het bureaublad wordt hetzelfde beeld weergegeven op beide beeldschermen. Deze configuratie wordt het meest gebruikt bij presentaties.
-
Uitbreiden spreidt de weergave van het bureaublad uit over beide schermen. Deze configuratie wordt normaal gebruikt om meer werkruimte te creëren.
Controleer de specificaties van uw computer om te zien of uw pc meerdere monitoren ondersteunt. U kunt een andere videokaart aan sommige desktop-pc modellen toevoegen om een extra video-aansluiting te bieden. Wanneer u een andere videokaart toevoegt, moet de nieuwe kaart dezelfde stuurprogramma's gebruiken als de huidige compatibele Windows 10/11-stuurprogramma's.
Opmerking:
U kunt geen extra videokaart op laptops installeren. De meeste laptops ondersteunen externe monitoren. Controleer uw productspecificaties voor meer informatie over ondersteuning voor externe monitoren voor uw model.
Een tweede monitor aansluiten op uw computer
Computers en tv's hebben een grote verscheidenheid aan typen video-aansluitingen. De video-aansluiting op uw computer moet overeenkomen met de video-aansluiting op uw tv of monitor.
Opmerking:
Als uw pc alleen DVI heeft en uw tv niet beschikt over een DVI-poort, kunt u een speciale adapter of conversiekabel gebruiken.
Een andere monitor aansluiten met behulp van kabels
Sluit een andere monitor aan op uw computer met behulp van kabels.
Een andere monitor met een draadloze verbinding aansluiten
Met behulp van verschillende technologieën kunt u verbinding maken met een draadloze monitor of ander draadloos beeldscherm, zoals een tv, projector of streaming mediaspeler. Dit is afhankelijk van de specificaties van uw computer en de draadloze monitor.
Voor meer informatie, ga naar HP pc's - Verbinding maken met een draadloze monitor of smart-tv (Windows 11, 10).
Problemen oplossen bij het instellen van de tv
Als u problemen ondervinden bij het aansluiten van een tv op de computer, lees dan het volgende.
-
Schakel eerst de tv in voordat u de computer inschakelt.
-
Gebruik slechts één videobron per monitor. Sluit geen twee kabels op dezelfde tv of monitor aan tenzij deze beeld-in-beeld ondersteunt.
-
Zorg ervoor dat uw tv geluid ondersteunt geluid met uw verbindingstype, of gebruik een afzonderlijke audiokabel.
-
Als de computer de tv niet kan detecteren, stel de tv dan als het primaire weergaveapparaat in en start de computer vervolgens opnieuw op.
-
Zorg ervoor dat de invoerbron van uw tv overeenkomt met de videobron die u gebruikt. Druk op de afstandsbediening van de tv op de knop Bron of Ingang. Mogelijk zijn er invoer 1, HDMI 1 of S-video of vergelijkbare opties beschikbaar, afhankelijk van uw tv. Als uw tv niet over deze optie beschikt, kunt u deze niet als tweede monitor gebruiken zonder een speciale bewerking van het videosignaal (niet behandeld in dit document). Voor meer informatie raadpleegt u de handleiding van uw tv.
-
Als u een coaxiale- of S-video-connector gebruikt, stelt u de schermresolutie van het bureaublad in op 800 x 600 (of minder).
-
Pas de hoogte-breedteverhouding aan om de afbeelding aan het scherm dat hebt aan te passen.
-
Zorg ervoor dat het signaaltype van de tv overeenkomt met de signaaluitvoer van de kaart (voor on-board tv-uitgangen kan deze instelling in het BIOS worden aangepast). Voor standaard analoge signalen accepteert een tv ofwel een PAL-signaal (Europa) ofwel een NTSC-signaal (Noord-Amerika).
De monitor configureren
Configureer uw monitor voor presentaties of voor meer bureaubladruimte.
De monitor configureren in Windows 11
Het bureaublad uitbreiden of dupliceren op een tweede monitor.
De monitor configureren in Windows 10
Het bureaublad uitbreiden of dupliceren op een tweede monitor.
De monitor configureren met het beeldschermstuurprogramma
Gebruik het video- of grafische stuurprogramma om de instellingen voor het scherm te configureren.
Optimaliseren en het aanpassen van uw monitoren (optioneel)
Na het aansluiten van een extra monitor uw monitor verbeteren en personaliseren.
-
Taakbalk: Klik met de rechtermuisknop op taakbalk en selecteer Taakbalkinstellingen. Klik op de vervolgkeuzemenu's om uw voorkeuren voor de taakbalk te stellen.
-
Startscherm: Op een uitgebreid bureaublad verschijnt het startscherm alleen op de primaire monitor.
-
Achtergrondafbeelding: Klik met de rechtermuisknop ergens op het bureaublad en selecteer Persoonlijke instellingen. Selecteer de afbeeldingen, kleuren en thema's.
In de volgende afbeeldingen staan voorbeelden van verschillende afbeeldingen op elk scherm en één beeld op beide schermen.
Voer een onderwerp in om te zoeken in onze kennisbank
Waar kunnen we u mee helpen?
Hulp nodig?