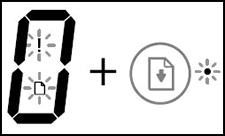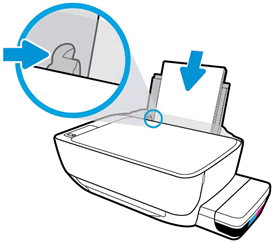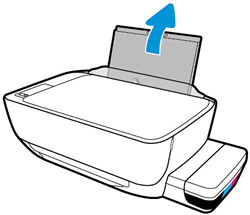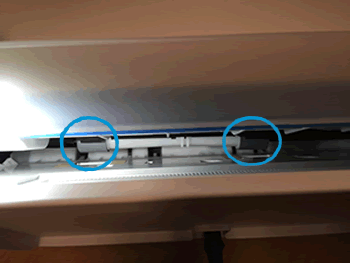This document is for HP Ink Tank 310, 311, 315, 316, 318, 319, Wireless 410, 411, 412, 415, 416, 418, and 419 printers.
The Error icon, the Paper Error icon, and the Resume light blink, a Load Paper message displays on the computer, and the printer does not pick up paper from the input tray.
Figure : The Error icon, the Paper Error icon, and the Resume light blink