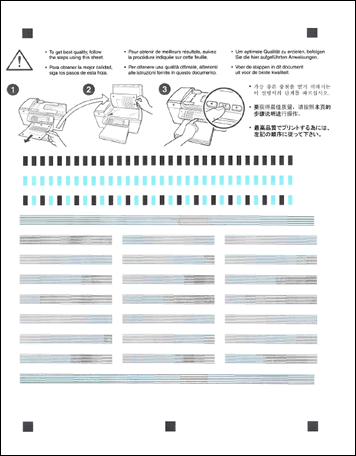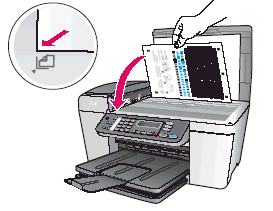This document explains how to set up the physical parts of the product. Complete these steps before you install the product software on your computer.
HP Officejet 5600 All-in-One Printer Series- Setting up the All-in-One (Hardware)
Introduction
This document includes the following steps to set up the product:
-
Unpack the All-in-One
-
Check the contents of the box
-
Attach the control panel faceplate
-
Attach the trays and load paper
-
Connect the power cord and adapter
-
Connect the supplied phone cord
-
Select the language/region
-
Install the cartridges
-
Align the cartridges
Setting up the All-in-One
Follow these steps in order.
Step one: Unpack the All-in-One
Remove all tape and cardboard packing material from the outside and inside of the product.
Figure : Remove all packing materials

Step two: Check the contents of the box
The contents might vary by country/region. See the packaging for a list of items shipped in the box.
Step three: Attach the control panel faceplate
The control panel faceplate must be in place for the product to work. If the control panel faceplate is not already attached, do the following:
-
Align the faceplate over the buttons on the top of the product.Figure : Align the faceplate
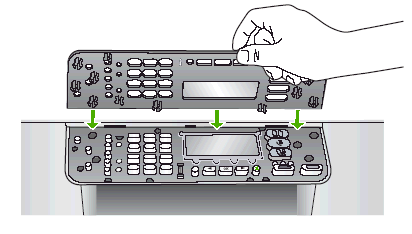
-
Snap the faceplate firmly into place.
Step four: Attach the trays and load paper
-
Insert the tabs of the bottom tray into the product, and then lower the tray until it is flat.Figure : Insert the bottom tray

-
Slide the paper adjuster to the left.Figure : Slide the paper adjuster to the left

-
Insert plain white paper.Figure : Load plain paper

-
Insert the top edge of the output tray into the light gray latches, and then lower it.Figure : Attach the output tray
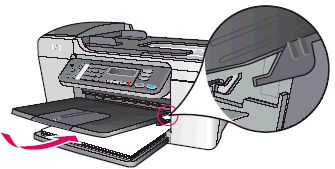
-
Open the paper tray extender.Figure : Open the tray extender
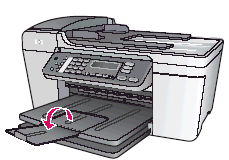
Step five: Connect the power cord and adapter
-
Plug the printer end of the power adapter into the back of the product.
-
Plug the adapter end of the power cord into the power adapter.
-
Plug the remaining end of the power cord into a grounded wall outlet or surge protector.
Figure : Connect the power cord and adapter
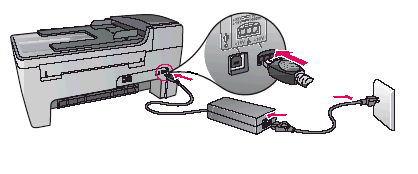
Step six: Connect the supplied phone cord
-
Connect one end of the supplied phone cord to the phone port on the left (1-LINE) and the other to a wall jack.Figure : Connect the phone cord
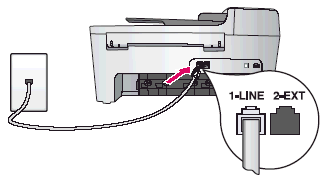
-
On the HP All-in-One control panel, press the On button (
 ).
The green light flashes, and then becomes solid. This might take up to a minute.
).
The green light flashes, and then becomes solid. This might take up to a minute.
Step seven: Select the language/region
-
When prompted, use the arrow keys to select your language, press OK, and then confirm.
-
When prompted, use the arrow keys to select your country/region, press OK, and then confirm.
Step eight: Install the cartridges
-
Lower the access door, and then wait for the carriage that holds the cartridges to move to the right side.Figure : Lower the access door
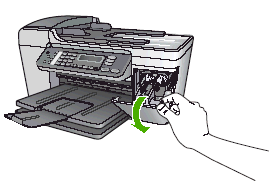 Figure : The carriage
Figure : The carriage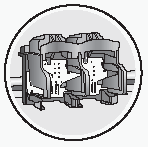
-
Pull the pink tab to remove the tape from both cartridges.
-
Copper-colored contacts
-
Plastic tape with pink pull tab (must be removed before installing)
-
Ink nozzles under tape
Figure : Remove the tape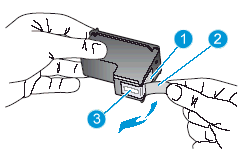
caution:
Do not touch the copper-colored contacts or ink nozzles. Touching these parts can result in clogs, ink failure, and bad electrical connections.Figure : Do not touch the electrical contacts or ink nozzles
-
-
Slide each new cartridge forward into its empty slot, and then gently push on the upper part of the cartridge until it snaps into place.
-
Insert the tri-color cartridge into the left slot.
-
Insert the black or photo cartridge into the right slot.
Figure : Insert the cartridges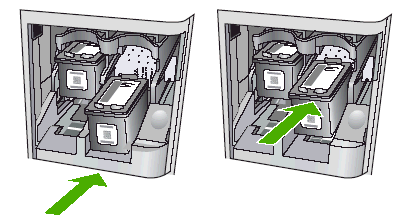
-
-
Close the access door.Figure : Close the access door
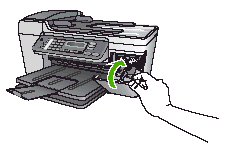
Step nine: Align the cartridges
After you insert the cartridges, a message displays indicating that the product is ready for alignment.
Enter a topic to search our knowledge library
What can we help you with?
Need Help?