This document is for HP Tango and Tango X printers.
Unbox the printer, connect it to a power source, load paper, install ink cartridges, and then connect it to your wireless network.
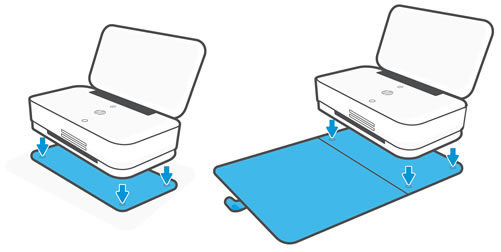
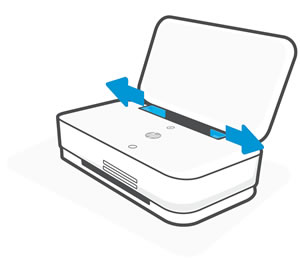
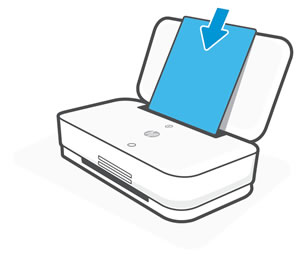
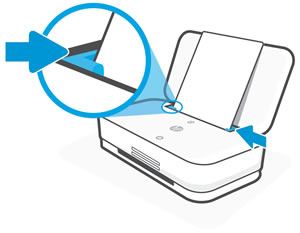
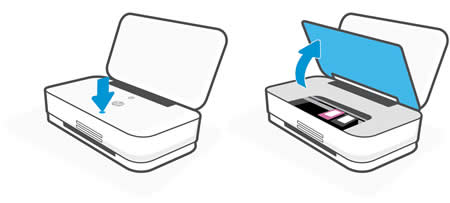
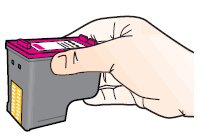
caution:Do not touch the copper-colored contacts or the ink nozzles. Handling these parts can result in clogs, ink failure, and bad electrical connections.
note:Install the color ink cartridge on the left and the black ink cartridge on the right.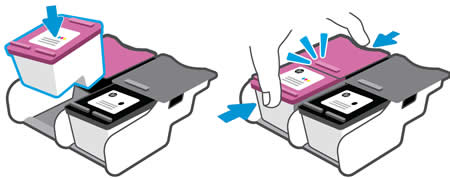
note:You can print a Wireless Quick Start Guide to help you set up your printer. Touch and hold the Information buttonon the control panel for at least 3 seconds. When the other control panel buttons light up, touch the Information button
again to print a Wireless Quick Start Guide, and then follow the steps on the printed page.