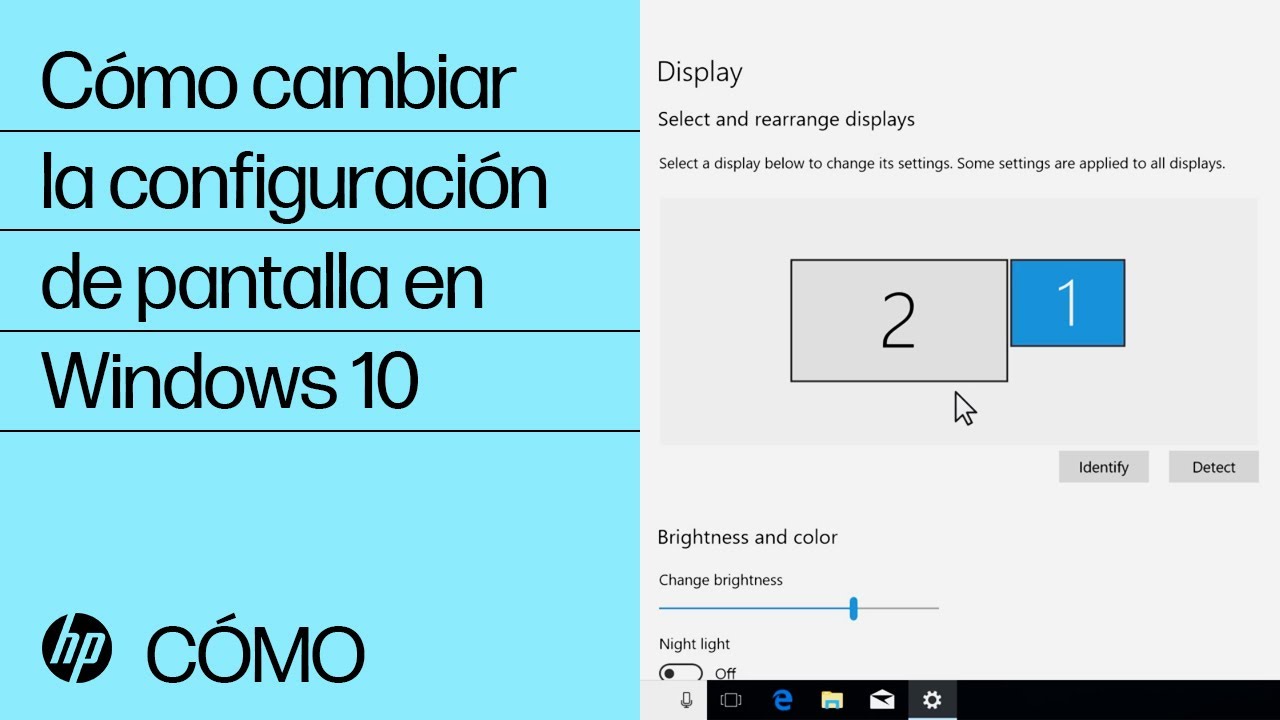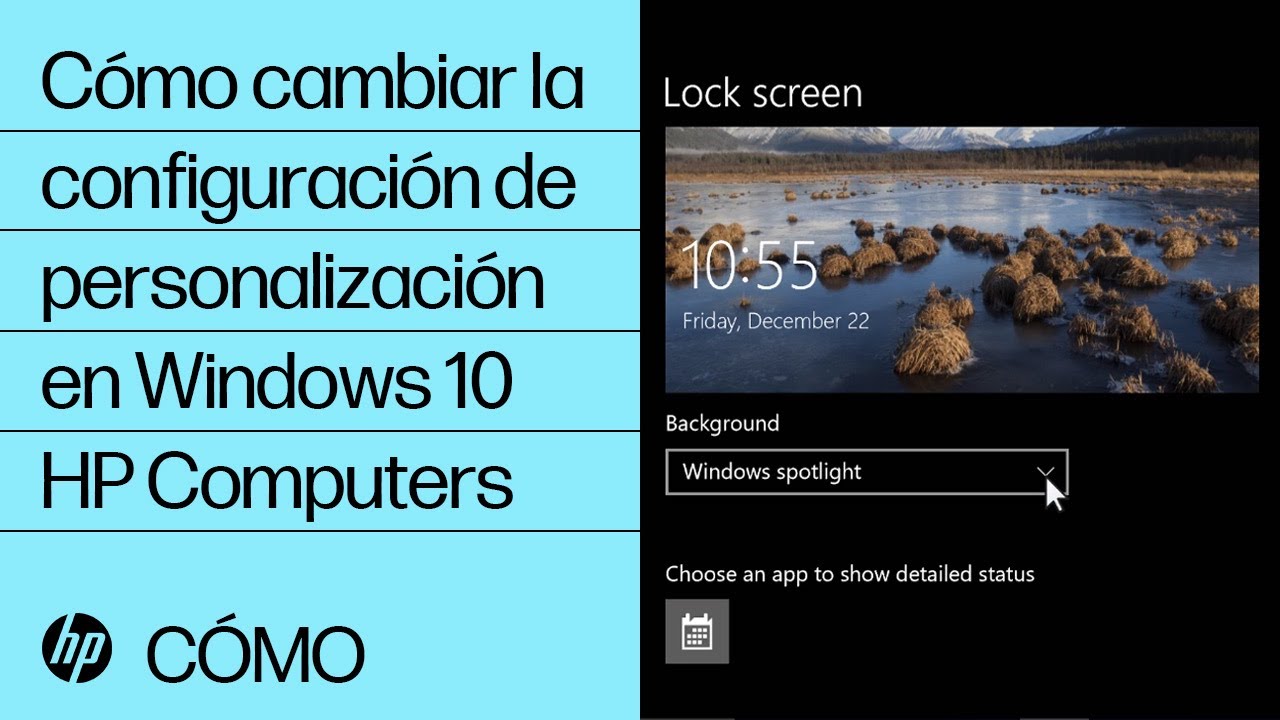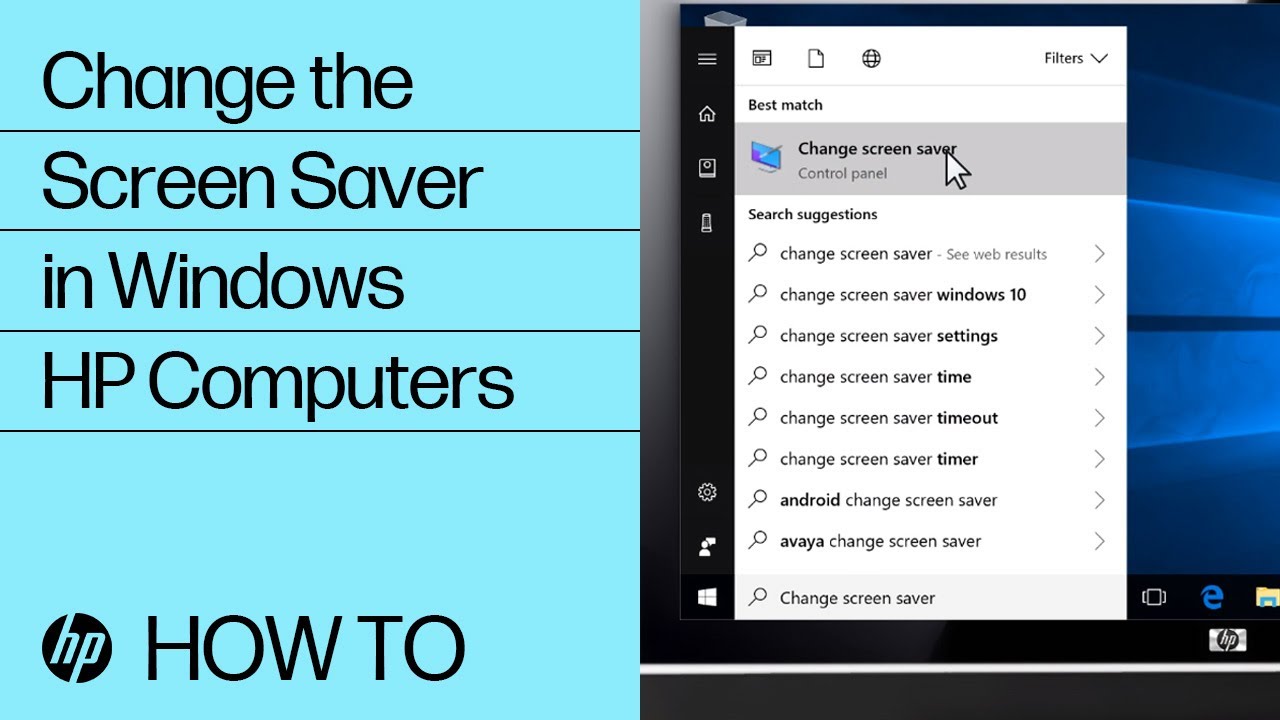Equipos HP - Cambiar la configuración de la pantalla, la imagen de fondo, los iconos y el protector de pantalla (Windows 10)
Aprenda a cambiar el tamaño del texto, el fondo del escritorio, el tamaño de los iconos, el protector de pantalla y otras configuraciones de escritorio o pantalla en Windows.
Cambiar el tamaño del texto, el brillo y la resolución de pantalla con la configuración de pantalla
Puede modificar el tamaño del texto y las ventanas del escritorio según sus preferencias personales. También puede ajustar la resolución de la pantalla y otras características.
Nota:
Durante una instalación normal de Windows, el programa prueba la tarjeta gráfica y muestra el tamaño y la resolución óptimos para esa tarjeta.
Métodos adicionales para cambiar el tamaño del texto o del objeto
Aprenda a aumentar o reducir (acercar/alejar) el tamaño de objetos como íconos o texto en Windows. También puede usar la función de acercar o alejar en aplicaciones y páginas web para hacer que los objetos y el texto se vean más grandes o más pequeños.
Acercar/alejar con la rueda de desplazamiento del mouse
Si tiene un mouse con rueda de desplazamiento, puede utilizarlo para aumentar o disminuir objetos (como los íconos del escritorio o una página web).
-
Haga clic en cualquier parte del escritorio de Windows o abra la página web que desea ver.
-
Mantenga presionada la tecla Ctrl del teclado.
-
Gire la rueda de desplazamiento del mouse para reducir o ampliar los objetos en la pantalla.
Acercar/alejar con el teclado
Puede usar el teclado para acercar o alejar. Este método funciona con diversas aplicaciones y navegadores web.
-
Haga clic en cualquier parte del escritorio de Windows o abra la página web que desea ver.
-
Mantenga presionada la tecla Ctrl y luego presione en simultáneo + (signo más) o - (signo menos) para ampliar o reducir los objetos en la pantalla.
-
Para restaurar la vista normal, mantenga presionada la tecla Ctrl y, a continuación, presione 0.
Ajuste el tamaño del texto en la configuración de Facilidad de acceso de Windows
Abra la configuración de accesibilidad para ajustar la configuración de tamaño de texto y otros elementos.
Acercar/alejar con el TouchPad (PC notebooks únicamente)
Si tiene una notebook con TouchPad, utilice el gesto de pellizcar sobre el TouchPad para reducir o ampliar los objetos en la pantalla.
-
Acercar (agrandar): Separe dos dedos
-
Alejar (achicar): Acerque dos dedos
Para asegurarse de que el gesto de pellizcar esté activado:
Ajuste el zoom en Microsoft Edge
Ajuste el zoom en Microsoft Edge con los accesos directos de teclado o el menú de Microsoft Edge.
-
Acercar/alejar con el teclado: Mantenga presionado Ctrl, y luego presione en simultáneo + (signo más) o - (signo menos) para ampliar o reducir los objetos en la pantalla.
-
Acercar/alejar en Microsoft Edge: Con Microsoft Edge abierto, haga clic en los tres puntos
en la parte superior derecha de la pantalla y luego haga clic en + (signo más) o - (signo menos) junto a la opción Zoom para hacer que los objetos de la pantalla sean más grandes o más pequeños.
Cambiar el fondo de escritorio de Windows
Puede personalizar el patrón o la imagen del fondo de la pantalla de inicio.
Ajustar los iconos del escritorio
Cambie la configuración para ajustar la apariencia de los iconos, mostrar iconos del escritorio faltantes y agregar nuevas carpetas o accesos directos al escritorio.
Ajustar el tamaño de los iconos del escritorio
Puede cambiar el tamaño de los iconos de un escritorio de Windows.
Para cambiar el tamaño de los iconos del escritorio, haga clic con el botón derecho en un área libre del escritorio, seleccione Ver y, a continuación, haga clic en Iconos grandes, Iconos medianos o Iconos pequeños.
Nota:
Para ajustar el tamaño de todos los iconos rápidamente de una vez, haga clic en un área libre del escritorio, luego pulse la tecla CTRL y, sin soltarla, utilice la rueda de desplazamiento del mouse.
Cambiar el nombre de un icono del escritorio
Puede cambiar el nombre de un icono del escritorio.
Mostrar los iconos del escritorio que faltan
Si faltan todos los iconos del escritorio, puede restaurarlos siguiendo este paso.
Si faltan todos los iconos del escritorio, haga clic con el botón derecho del mouse en un área libre del escritorio, seleccione Ver y, a continuación, asegúrese de que Mostrar iconos del escritorio está seleccionado.
Crear una carpeta nueva
Para crear una carpeta nueva que se muestre en el escritorio, siga los siguientes pasos.
Crear un acceso directo nuevo en el escritorio
Para crear un acceso directo en el escritorio, arrastre y suelte aplicaciones del menú Inicio al escritorio.
También puede hacer clic con el botón derecho en un área libre del escritorio, seleccione Nuevo y luego Acceso directo. Siga las instrucciones que aparecen en la pantalla para crear el acceso directo.
Cambiar la apariencia de ventanas y texto en las funciones de Windows
Puede personalizar el aspecto de Windows mediante la elección de colores de texto, fondo de texto, bordes de ventana y muchos otros elementos. También puede elegir la fuente y el tamaño de texto para diferentes funciones de Windows, como elementos de menú.
Configuración adicional de pantalla
Abra la configuración avanzada de la pantalla o las propiedades del adaptador de pantalla para ver los modos, establecer la frecuencia de actualización o administrar el color y otras opciones avanzadas.
Cambiar el protector de pantalla
Windows trae una serie de protectores de pantalla precargados entre los cuales puede elegir.
Solución de problemas del protector de pantalla
Si el protector de pantalla no se abre una vez transcurrido el tiempo seleccionado, el problema podría deberse a la actividad de ciertos dispositivos de hardware. Use la configuración del Administrador de dispositivos para evitar que estos dispositivos de hardware interfieran con el protector de pantalla.
Ingrese un tema para buscar en nuestra biblioteca de conocimientos
¿Con qué podemos ayudarle?
¿Necesita ayuda?