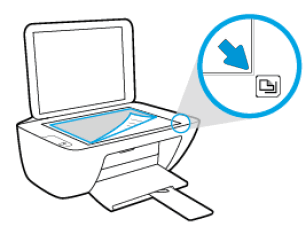Este documento es para las impresoras Todo-en-Uno HP DeskJet 3630, 3631, 3632, 3633, 3634, 3635, 3636, 3637, 3638, 3639, DeskJet Ink Advantage 3635, 3636, 3638 y DeskJet Ink Advantage Ultra 4729.
Impresoras HP DeskJet 3630 y 4720 - Corrección de mala calidad de impresión
La calidad de impresión de un documento o de una foto no es la esperada. Los procedimientos de este documento deben ayudar si la impresión está desteñida o con rayas, el color negro u otros colores no se imprimen, el texto es poco claro o borroso, hay manchas o rayas de tinta, o si hay otros problemas de calidad de impresión.
nota:Solo sistemas operativos Windows: Si experimenta problemas de texto confuso, mezclado o ilógico, impresiones incompletas o texto o gráficos ausentes, consulte Se imprimen páginas continuas de caracteres extraños o ilegibles en Windows.Figura : Ejemplo de un texto confuso, mezclado o ilógico, o trabajo de impresión incompleto
Paso 1: Use cartuchos de tinta HP originales
HP recomienda que utilice consumibles de tóner o de tinta HP originales. HP no puede garantizar la calidad ni la confiabilidad de los cartuchos recargados o de otras marcas. Si no usa cartuchos HP originales, es posible que los pasos de este documento no resuelvan el problema. Para verificar la autenticidad de sus cartuchos, consulte http://www.hp.com/latam/hogar/productos/supplies/acf.html.
Visite HP SureSupply para verificar la compatibilidad de los cartuchos de tinta y tóner, o comprar cartuchos de repuesto y otros consumibles.
-
Visite HP SureSupply.
-
De ser necesario, seleccione su país o región.Figura : Selector de país o región
-
Siga las instrucciones de la pantalla para solicitar consumibles nuevos o verificar la compatibilidad de los cartuchos con su impresora.
Los cartuchos y consumibles HP originales también pueden adquirirse en otras tiendas minoristas.
nota:El manejo descuidado en la tienda o durante la instalación puede causar problemas en la calidad de impresión con cartuchos de tinta recién instalados. Si observa problemas de impresión con los cartuchos de tinta recién instalados, espere unas pocas horas hasta que finalice la rutina de mantenimiento automática y luego intente imprimir nuevamente.
Paso 2: Compruebe si hay las manchas de tinta en la cara posterior de las hojas impresas
Si hay manchas de tinta en la cara posterior de las hojas impresas, puede utilizar una herramienta automática para solucionar el problema.
-
Presione el botón de Encendido para encender la impresora, si todavía no lo ha hecho.
-
Cargue papel en la bandeja de entrada.
-
Mantenga presionado el botón de Encendido, presione el botón Cancelar (
 ) tres veces, presione el botón Iniciar copia color (
) tres veces, presione el botón Iniciar copia color ( ) ocho veces y luego suelte el botón de Encendido.
La impresora lentamente cargará una página. Puede ser que la impresora emita ruidos durante aproximadamente un minuto.
) ocho veces y luego suelte el botón de Encendido.
La impresora lentamente cargará una página. Puede ser que la impresora emita ruidos durante aproximadamente un minuto. -
Espere hasta que la página salga de la impresora antes de retirarla.
-
Examine la página de prueba.Si la calidad de impresión es inaceptable, continúe con el siguiente paso.
Paso 3: Asegúrese de utilizar papel adecuado para su trabajo de impresión
El uso del papel incorrecto para el trabajo de impresión puede causar deformaciones, líneas o rayas. Utilice las siguientes pautas para asegurarse de que el papel que está usando sea adecuado. De no ser así, cargue un tipo de papel apropiado en la impresora.
-
Cargue el papel en la bandeja de entrada con la cara imprimible hacia arriba. Muchos tipos de papel tienen una cara imprimible y una que no es para imprimir, como el papel fotográfico y otros papeles especiales. Normalmente, el lado más liso es la "cara imprimible", y a veces la cara no imprimible tiene el logotipo del fabricante del papel.
-
No utilice papel arrugado o curvado. Cargue solamente papel limpio y sin arrugas en la impresora.
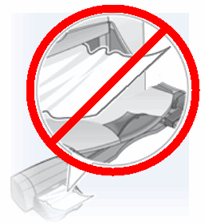
-
Utilice el tipo de papel adecuado para su proyecto.
-
El papel normal con tecnología ColorLok es adecuado para los documentos de texto cotidianos. El papel con la tecnología ColorLok es un papel estándar en la industria y funciona bien con la tinta HP.

-
Para documentos con impresión densa, como fotografías o gráficos de alto contraste, utilice papel fotográfico HP Advanced para obtener óptimos resultados.
-
Algunos papeles no absorben la tinta tan bien como otros. Si la tinta se corre con facilidad en sus impresiones, asegúrese de que está usando un tipo de papel recomendado.
-
-
Guarde el papel fotográfico en su embalaje original, dentro de una bolsa de plástico con cierre hermético. Guarde el papel sobre una superficie plana, en un lugar fresco y seco. Cargue de 10 a 15 hojas de papel fotográfico solo cuando esté listo para imprimir, y luego guarde las hojas sin utilizar de nuevo en su embalaje.
-
Pruebe a utilizar otro tipo de papel. Esto ayuda a determinar si el problema tiene relación con el papel.
Intente imprimir nuevamente. Si la calidad de impresión es inaceptable, continúe con el siguiente paso.
Paso 4: Verifique la configuración de impresión
Verifique la configuración de impresión y asegúrese de que sea la adecuada para su trabajo de impresión.
nota:Los ajustes de impresión varían según el sistema operativo y el software.
Después de verificar las configuraciones de impresión, intente imprimir nuevamente. Si la calidad de impresión es inaceptable, continúe con el siguiente paso.
Paso 5: Verifique los niveles estimados de tinta
Los niveles bajos de tinta pueden afectar la calidad de impresión. Seleccione su sistema operativo y siga los pasos para verificar los niveles de tinta estimados con el software de HP.
nota:Los indicadores y las alertas de niveles de tinta proporcionan estimaciones para planificación únicamente. Cuando un indicador muestra niveles de tinta bajos, es recomendable tener a mano un cartucho de reemplazo para evitar posibles retrasos en la impresión. No será necesario sustituir los cartuchos hasta que la calidad de impresión se vuelva inaceptable.
-
Si ninguno de los cartuchos tiene poca tinta, no hay necesidad de reemplazarlos todavía. Pase a este paso para imprimir una página de Diagnóstico de calidad de impresión.
-
Si alguno de los cartuchos de tinta tiene poca tinta, continúe con el próximo paso.
Paso 6: Sustituya los cartuchos con poca tinta o vacíos
Sustituya los cartuchos con poca tinta o vacíos y luego intente imprimir otra vez.
-
Presione el botón de Encendido para encender la impresora, si todavía no lo ha hecho.
-
Cargue papel blanco normal en la bandeja de entrada.
-
Abra la puerta exterior.Figura : Abra la puerta exterior

-
Abra la puerta de acceso a los cartuchos de tinta.El carro se desplazará hacia el centro de la impresora.Espere hasta que el carro quede inactivo y en silencio antes de continuar.Figura : Abra la puerta de acceso a los cartuchos de tinta

-
Presione el cartucho levemente hacia abajo para soltarlo y luego retírelo de la ranura.Figura : Extraiga el cartucho de tinta

-
Extraiga el cartucho de tinta nuevo de su embalaje y quite con cuidado la cinta de plástico.
atención:
No intente quitar la banda eléctrica de cobre.No toque los contactos de color cobre ni los inyectores de tinta. No vuelva a colocar la cinta de protección sobre los contactos. Si toca estas piezas, puede provocar obstrucciones, fallas de la tinta y conexiones eléctricas defectuosas.Figura : Retire la cinta de plástico
-
Sujete el cartucho por los costados, con los inyectores orientados hacia la impresora, y luego insértelo en la ranura correspondiente. Asegúrese de que el cartucho de tinta esté instalado en la ranura correcta.
-
El cartucho tricolor (
 ) va en la ranura de la izquierda.
) va en la ranura de la izquierda.
-
El cartucho negro (
 ) va en la ranura de la derecha.
) va en la ranura de la derecha.
-
-
Empuje el cartucho dentro de la ranura hasta que encaje en su sitio.Figura : Encaje el cartucho en su lugar

-
Si es necesario, repita estos pasos para sustituir el otro cartucho de tinta.
-
Cierre la puerta de acceso a los cartuchos de tinta.Figura : Cierre la puerta de acceso a los cartuchos de tinta
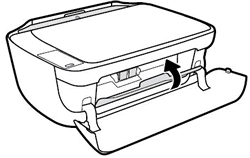
-
Cierre la puerta exterior.Figura : Cierre la puerta exterior
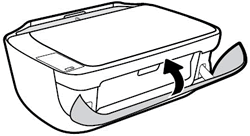
-
Siga las indicaciones que aparezcan en la pantalla del equipo.
-
Espere unos 30 segundos hasta que se imprima automáticamente la página de alineación.
nota:
La impresora imprime una página de alineación automáticamente solo cuando se instala un cartucho de tinta nuevo.
Continúe con el próximo paso para alinear los cartuchos de tinta.
Paso 7: Alinee los cartuchos de tinta
Alinee los cartuchos de tinta para obtener la mejor calidad de impresión.
-
Levante la tapa del escáner.
-
Coloque la página de alineación con la cara impresa hacia abajo en la esquina frontal derecha del cristal del escáner. Use la guía grabada junto al cristal del escáner como ayuda para cargar la página de alineación.
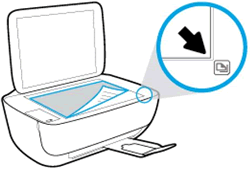
-
Cierre la tapa del escáner.
-
Presione el botón Iniciar copia negro
 o el botón Iniciar copia color
o el botón Iniciar copia color  en el panel de control de la impresora.
La impresora alineará los cartuchos de tinta.
en el panel de control de la impresora.
La impresora alineará los cartuchos de tinta.nota:
Si la página de alineación no se imprime automáticamente, puede imprimirla manualmente utilizando el software Asistente de impresoras HP (Windows) o la Utilidad de Impresoras HP (macOS y OS X).
Intente imprimir. Si la calidad de impresión es inaceptable, continúe con el siguiente paso.
Paso 8: Imprima una página de Diagnóstico de calidad de impresión
Seleccione su sistema operativo para obtener los pasos para imprimir una página de Diagnóstico de calidad de impresión utilizando el software de HP y luego evalúe los resultados.
Paso 9: Examine los bloques de color para ver si hay defectos
Examine los bloques de color en la página de Diagnóstico de calidad de impresión para asegurarse de que los bloques de color no presentan líneas blancas y no se ven tenues o faltan.
Figura : Ejemplo de bloques de color sin defectos
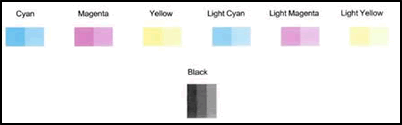
-
Si los bloques de color no presentan líneas blancas, no están descoloridos y no falta ninguno, avance al paso que indica verificar las líneas de alineación.
-
Si alguno de los bloques de color presenta líneas blancas, está descolorido o ausente, continúe con el siguiente paso.
Paso 10: Limpie los cartuchos de tinta
Seleccione su sistema operativo para obtener los pasos para limpiar los cartuchos de tinta con el software de HP y luego evalúe los resultados.
nota:Para evitar problemas que exijan una limpieza, siempre apague la impresora usando el botón de Encendido.
Si la calidad de impresión es inaceptable, continúe con el siguiente paso.
Paso 11: Examine las líneas y los bloques de color verde de alineación para ver si hay defectos
Examine las líneas de alineación y el bloque de color verde en la página de Diagnóstico de calidad de impresión. Asegúrese de que las líneas estén derechas y conectadas, y que no haya ninguna línea oscura o espacios en blanco en el bloque de color verde.
Figura : Ejemplo de las líneas de alineación sin defectos
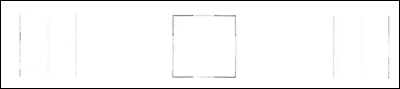
Figura : Ejemplo de bloque de color verde sin defectos
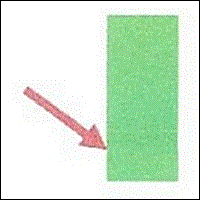
-
Si no ve defectos en la página de Diagnóstico de calidad de impresión, el mecanismo de impresión y los cartuchos de tinta funcionan correctamente. Si la calidad de impresión aún no es satisfactoria, pruebe estas pautas generales de calidad de impresión. No necesita continuar con los pasos de solución de problemas restantes en este documento.
-
Asegúrese de que la imagen que está imprimiendo tenga una resolución lo suficientemente alta. Las imágenes que se hayan ampliado pueden verse poco claras o borrosas.
-
Si el problema se encuentra cerca del borde de la impresión, utilice los ajustes de impresión para rotar la imagen 180 grados. Es posible que el problema no aparezca en el otro extremo de la impresión.
-
No deje los cartuchos de tinta sin protección fuera de la impresora durante mucho tiempo.
-
Utilice siempre el botón de encendido para apagar la impresora. Esto protege los cartuchos de tinta de la exposición al aire.
-
-
Si cualquiera de las líneas de alineación no están rectas y conectadas, o el bloque de color verde tiene líneas oscuras o espacios en blanco, continúe con el próximo paso.
Paso 12: Alinee la impresora
Alinee los cartuchos de tinta correctamente, alinea el cabezal de impresión con la impresora. Seleccione su sistema operativo para obtener los pasos alinear los cartuchos de tinta utilizando el software de HP y luego evalúe los resultados.
Paso 13: Limpie manualmente el área alrededor de las boquillas de tinta
No siga estos pasos a menos que la página de prueba o la impresión muestre específicamente texto manchado o con marcas. Limpie el área alrededor de los inyectores de tinta si ve marcas o manchas en las impresiones.
Figura : Ejemplo de texto manchado
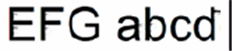
Figura : Ejemplo de texto con marcas
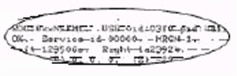
-
Reúna los siguientes materiales:
-
Bastoncillos de gomaespuma, paños que no dejen pelusas secos, o cualquier otro material que no se deshaga ni suelte fibras (los filtros de café sirven)
-
Agua destilada, filtrada o embotellada (el agua del grifo puede contener contaminantes que podrían dañar los cartuchos de tinta)
atención:
No utilice limpiametales ni alcohol para limpiar los contactos de los cartuchos de tinta. Estos productos pueden dañar el cartucho de tinta o la impresora.
-
-
Presione el botón de Encendido para encender la impresora, si todavía no lo ha hecho.
-
Abra la puerta exterior, luego sujete el asa y baje la puerta de acceso del cartucho de tinta para abrirla.El carro se desplaza hacia el centro de la impresora.Figura : Abra la puerta de acceso a los cartuchos de tinta

-
Espere hasta que el carro quede inactivo y en silencio antes de continuar.
-
Presione ligeramente sobre uno de los cartuchos de tinta para liberarlo y luego tire de él para retirarlo de la ranura.Figura : Presione sobre el cartucho para retirarlo
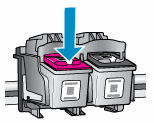
atención:
No extraiga ambos cartuchos de tinta al mismo tiempo. Retire y limpie los cartuchos uno por uno. No deje un cartucho de tinta fuera de la impresora durante más de 30 minutos. -
Sujete el cartucho de tinta por los lados.Figura : Sujete el cartucho de tinta por los lados
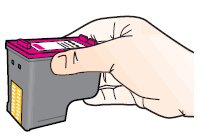
-
Examine los contactos de los cartuchos para ver si hay tinta o partículas de suciedad acumuladas.
atención:
No toque los contactos de color cobre ni los inyectores de tinta. Si toca estas piezas, puede provocar obstrucciones, fallas de la tinta y conexiones eléctricas defectuosas.Figura : No toque los inyectores ni los contactos
-
Humedezca un bastoncillo de gomaespuma o un paño que no deje pelusas en agua destilada, y escurra el exceso de agua.
-
Limpie la cara y los bordes alrededor del inyector de tinta con el hisopo.
atención:
No limpie la placa del inyector.-
Placa del inyector - No limpiar
-
Área alrededor del inyector de tinta - Limpiar
-
Contactos del cartucho de tinta - No limpiar
Figura : Limpie el área que rodea al inyector de tinta
-
-
Deje el cartucho de tinta en reposo durante 10 minutos para que el área que limpió se seque o utilice un hisopo nuevo para secarla.
-
Deslice cada uno de los cartuchos de tinta ligeramente inclinados hacia arriba en la ranura vacía y luego presiónelos con cuidado hacia arriba hasta que encajen en su lugar.Figura : Encaje el cartucho de tinta en su ranura
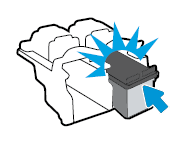
-
Repita estos pasos para limpiar alrededor de los inyectores del otro cartucho de tinta.
-
Cierre la puerta de acceso a los cartuchos de tinta.
-
Vuelva a conectar el cable de alimentación a la parte posterior de la impresora.
-
Presione el botón de Encendido para encender la impresora, si no se encendió automáticamente.
Paso 14: Sustituya el cartucho de tinta con problemas
Reemplace el cartucho de tinta problemático si vio defectos en la página de Diagnóstico de calidad de impresión y los pasos anteriores no resolvieron el problema, aunque el cartucho de tinta tenga suficiente tinta. El cartucho de tinta con problemas es el que imprimió los defectos en la página de Diagnóstico de calidad de impresión, como se describió anteriormente en este documento.
Si tiene un cartucho o un cabezal de impresión defectuoso, es posible que esté en la garantía. Para verificar la garantía de sus consumibles de tinta o tóner, visite Rendimiento de página de la impresora y lea la información de garantía limitada de sus consumibles.
-
Presione el botón de Encendido para encender la impresora, si todavía no lo ha hecho.
-
Cargue papel blanco normal en la bandeja de entrada.
-
Abra la puerta exterior.Figura : Abra la puerta exterior

-
Abra la puerta de acceso a los cartuchos de tinta.El carro se desplazará hacia el centro de la impresora.Espere hasta que el carro quede inactivo y en silencio antes de continuar.Figura : Abra la puerta de acceso a los cartuchos de tinta

-
Presione el cartucho levemente hacia abajo para soltarlo y luego retírelo de la ranura.Figura : Extraiga el cartucho de tinta

-
Extraiga el cartucho de tinta nuevo de su embalaje y quite con cuidado la cinta de plástico.
atención:
No intente quitar la banda eléctrica de cobre.No toque los contactos de color cobre ni los inyectores de tinta. No vuelva a colocar la cinta de protección sobre los contactos. Si toca estas piezas, puede provocar obstrucciones, fallas de la tinta y conexiones eléctricas defectuosas.Figura : Retire la cinta de plástico
-
Sujete el cartucho por los costados, con los inyectores orientados hacia la impresora, y luego insértelo en la ranura correspondiente. Asegúrese de que el cartucho de tinta esté instalado en la ranura correcta.
-
El cartucho tricolor (
 ) va en la ranura de la izquierda.
) va en la ranura de la izquierda.
-
El cartucho negro (
 ) va en la ranura de la derecha.
) va en la ranura de la derecha.
-
-
Empuje el cartucho dentro de la ranura hasta que encaje en su sitio.Figura : Encaje el cartucho en su lugar

-
Si es necesario, repita estos pasos para sustituir el otro cartucho de tinta.
-
Cierre la puerta de acceso a los cartuchos de tinta.Figura : Cierre la puerta de acceso a los cartuchos de tinta
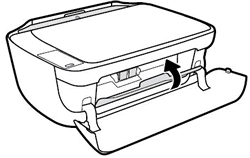
-
Cierre la puerta exterior.Figura : Cierre la puerta exterior
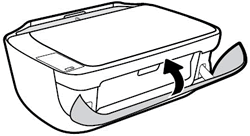
-
Siga las indicaciones que aparezcan en la pantalla del equipo.
-
Espere unos 30 segundos hasta que se imprima automáticamente la página de alineación.
nota:
La impresora imprime una página de alineación automáticamente solo cuando se instala un cartucho de tinta nuevo.
Continúe con el próximo paso para alinear los cartuchos de tinta.
Paso 15: Alinee los cartuchos de tinta
Alinee los cartuchos de tinta para obtener la mejor calidad de impresión.
-
Levante la tapa del escáner.
-
Coloque la página de alineación con la cara impresa hacia abajo en la esquina frontal derecha del cristal del escáner. Use la guía grabada junto al cristal del escáner como ayuda para cargar la página de alineación.
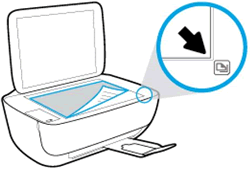
-
Cierre la tapa del escáner.
-
Presione el botón Iniciar copia negro
 o el botón Iniciar copia color
o el botón Iniciar copia color  en el panel de control de la impresora.
La impresora alineará los cartuchos de tinta.
en el panel de control de la impresora.
La impresora alineará los cartuchos de tinta.nota:
Si la página de alineación no se imprime automáticamente, puede imprimirla manualmente utilizando el software Asistente de impresoras HP (Windows) o la Utilidad de Impresoras HP (macOS y OS X).
Imprima otra página de Diagnóstico de calidad de impresión. Si la calidad de impresión es inaceptable, continúe con el siguiente paso.
Paso 16: Lleve la impresora al servicio técnico
Si ha seguido todos los pasos de este documento y la impresora está generando las impresiones con calidad de impresión, lleve la impresora al servicio técnico.
Repare o sustituya su producto HP si ha seguido todos los pasos anteriores.
Para ver si su producto aún está bajo garantía, visite el sitio web de Verificación de la Garantía http://www.support.hp.com/checkwarranty. Póngase en contacto con el Soporte de HP para programar una reparación o sustitución. Si se encuentra en Asia Pacífico, póngase en contacto con el Soporte de HP para encontrar un centro de servicio local en su área.
Podría cobrarse una tarifa de reparación para productos fuera de garantía.
nota:Conserve una muestra de impresión que presente el problema. Si los cartuchos de tinta, el cabezal de impresión o la impresora se sustituyen dentro de la garantía, el agente de soporte le solicitará una muestra de impresión. Si se devuelve la impresora a HP, la muestra impresa debe enviarse junto con la impresora. Ponga la muestra en la bandeja de salida al embalar su impresora para el envío.
Ingrese un tema para buscar en nuestra biblioteca de conocimientos
¿Con qué podemos ayudarle?
¿Necesita ayuda?
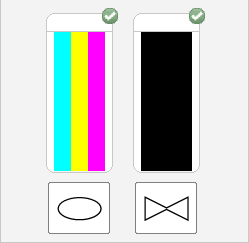
 ).
).
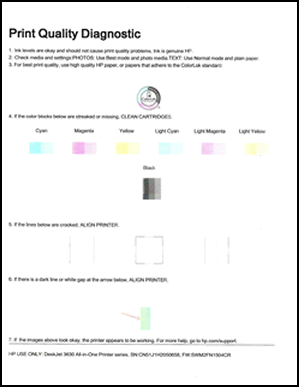
 ).
).
 ).
).