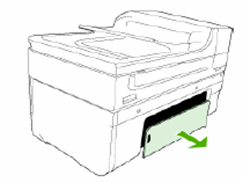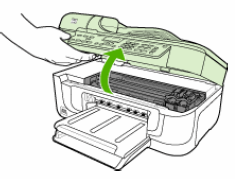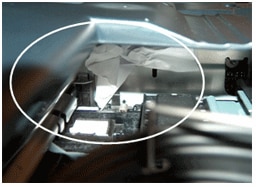This document is for HP Officejet 6500, J6405, J6410, J6413, J6415, J6424, J6450, J6480, and J6488 All-in-One printers.
The print job stalls and a 'Paper jam' error message displays on the printer control panel.