This document is for the following printers.
|
HP LaserJet Pro MFP M125a
|
HP LaserJet Pro MFP M127fs
|
|
HP LaserJet Pro MFP M125nw
|
HP LaserJet Pro MFP M127fw
|
|
HP LaserJet Pro MFP M125r
|
HP LaserJet Pro MFP M128fn
|
|
HP LaserJet Pro MFP M125ra
|
HP LaserJet Pro MFP M128fp
|
|
HP LaserJet Pro MFP M125rnw
|
HP LaserJet Pro MFP M128fw
|
|
HP LaserJet Pro MFP M126a
|
HP LaserJet Pro MFP M26a
|
|
HP LaserJet Pro MFP M126nw
|
HP LaserJet Pro MFP M26nw
|
|
HP LaserJet Pro MFP M127fn
|
 for 10 seconds, and then release.
for 10 seconds, and then release.
 to select
to select  icon.
icon.



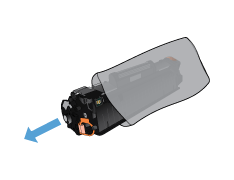



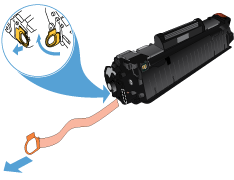



 button.
button.

