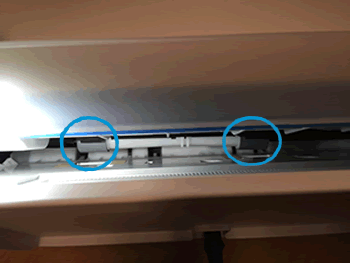This document is for HP DeskJet 3630, 3631, 3632, 3633, 3634, 3635, 3636, 3637, 3638, 3639, DeskJet Ink Advantage 3635, 3636, 3638, and DeskJet Ink Advantage Ultra 4729 All-in-One printers.
During printing the printer stops feeding pages and the control panel displays an alternating E and 4, and the Error icon  , Paper Error icon
, Paper Error icon  , and Ink Alert light blink. This indicates that paper might be jammed inside the printer.
, and Ink Alert light blink. This indicates that paper might be jammed inside the printer.
 , Paper Error icon
, Paper Error icon  , and Ink Alert light blink. This indicates that paper might be jammed inside the printer.
, and Ink Alert light blink. This indicates that paper might be jammed inside the printer.
note:Paper jams can be real or false. The printer might report a paper jam even when there is no jammed paper. The following steps apply to both real and false paper jams.

 to try and automatically clear the paper jam.
to try and automatically clear the paper jam.
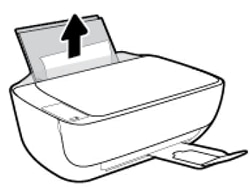
 on the printer control panel to continue the current print job.
on the printer control panel to continue the current print job.






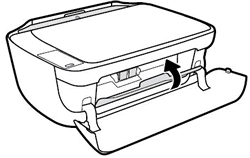
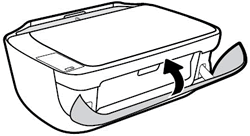
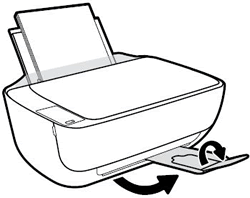
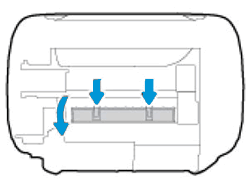
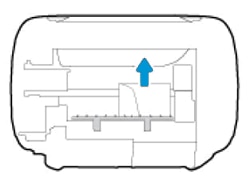
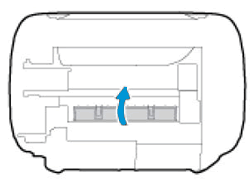
 seven times, and then release the Power button.
seven times, and then release the Power button.