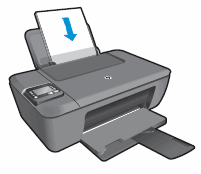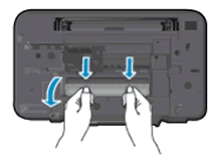This document is for the following HP printers:
|
HP Deskjet 1510 All-in-One Printer
|
HP Deskjet 1511 All-in-One Printer
|
HP Deskjet 1512 All-in-One Printer
|
|
HP Deskjet 1513 All-in-One Printer
|
HP Deskjet 1514 All-in-One Printer
|
HP Deskjet 2540 All-in-One Printer
|
|
HP Deskjet 2541 All-in-One Printer
|
HP Deskjet 2542 All-in-One Printer
|
HP Deskjet 2543 All-in-One Printer
|
|
HP Deskjet 2544 All-in-One Printer
|
HP DeskJet 2546B All-in-One Printer
|
HP DeskJet 2546P All-in-One Printer
|
|
HP DeskJet 2546R All-in-One Printer
|
HP Deskjet 2547 All-in-One Printer
|
HP Deskjet 2548 All-in-One Printer
|
|
HP Deskjet 2549 All-in-One Printer
|
HP Deskjet Ink Advantage 1515 All-in-One Printer
|
HP Deskjet Ink Advantage 1516 All-in-One Printer
|
|
HP Deskjet Ink Advantage 1518 All-in-One Printer
|
HP Deskjet Ink Advantage 2545 All-in-One Printer
|
The printer does not pick up or feed paper from the input tray. An Out of paper message might display on the computer or printer control panel.