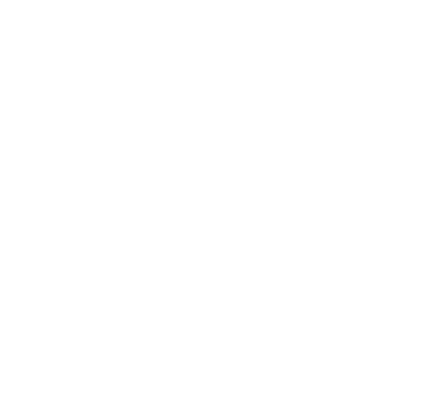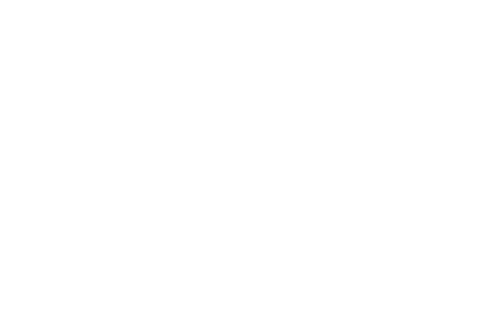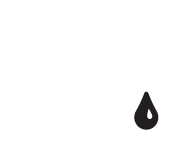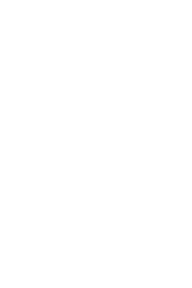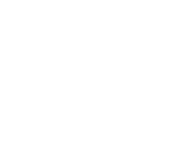how to print on hp printer, how to scan on hp printer, how to fax from hp printer
How to Print, Scan or Fax on your HP Printer
How to Print
How to Print (Windows)
You can learn how to print from a USB or wirelessly-connected HP printer by following the steps below.
Select the file you want to print and open the file so it appears on your computer screen.
Press the Ctrl and P buttons on your keyboard at the same time.
Once the printing pop-up menu appears on your computer screen, select the printer you intend to send the job to.
If the printer is not connected, get help setting it up through the HP Printers - USB Printer Setup
For wireless printer setup and connection, get help connecting the printer wirelessly
If needed, modify your print settings. This step is optional.
Click the Print button on screen to send the job into the printer print queue and wait for the job to complete.
Learn more about how to print and troubleshooting
How to Print
How to Print (Mac)
You can learn how to print from a USB or wirelessly-connected HP printer by following the steps below.
- Select the file you want to print and open the file so it appears on your computer screen.
- Press the Command (⌘) and P on your keyboard at the same time.
- Once the printing pop-up menu appears on your computer screen, select the printer you intend to send the job to.
- If the printer is not connected, get help setting it up through the document HP Printers - USB Printer Setup (Mac)
- For wireless printer setup and connection, get help connecting the printer wirelessly
- If needed, modify your print settings. This step is optional.
- Click the Print button on screen to send the job into the printer print queue and wait for the job to complete.
Learn more about how to print and troubleshooting
How to Scan
How to Scan on a Windows Computer
You can learn how to scan documents or photos from a USB or wirelessly-connected multifunction HP printer to a Windows computer by using the steps below. If the printer is not connected, get help setting it up through the USB Printer Setup for HP Printers document.
For wireless printer setup and connection, get help connecting the printer wirelessly.
- Software is required to scan a document. Make sure the latest Full Feature Software and Drivers for the printer is downloaded and installed. Start by going to Customer Support Software and Driver Downloads
- Load the item on the scanner glass or in the automatic document feeder (ADF), depending on your printer type and features.
Using Scanner Glass
Lift the scanner lid and load the item to scan on the scanner glass.
Place the item print side down on the scanner glass, and then position it according to the engraved guides along the edge of the glass (usually on the right-front corner or left-front corner).
Using Automatic Document Feeder (ADF)
Place the item print into the document feeder tray. The print side faces up, and the top edge goes into the tray first.
Slide the item into the ADF until you hear a tone or see a message on the control panel display indicating that the loaded item is detected. Adjust the paper guides to fit the item.
- Depending on the printer, open HP Scan (printers released 2011 and later) or HP Solution Center (printers released 2010 and earlier).
- Open HP Scan software and follow the steps in the video:
Scanning from an HP Printer in Windows with HP Scan. - Open HP Solution Center software and follow the on-screen prompts to scan.
- Scan the file and save to the desired destination on the computer.
- In HP Scan you can change the scan destination folder by clicking on Advanced Settings or More.
- In HP Solution Center you can change the scan destination folder by clicking on Save to File Save Options.
How to Scan
How to Scan on a Mac
You can learn how to scan documents or photos from a USB or wirelessly-connected multifunction HP printer to a Mac computer by using the steps below. If the printer is not connected, get help setting it up through the USB Printer Setup for HP Printers (Mac) document.
For wireless printer setup and connection, get help connecting the printer wirelessly.
- Software is required to scan a document. Make sure the latest Full Feature Software and Drivers for the printer is downloaded and installed. Start by going to Customer Support Software and Driver Downloads .
- Download HP Easy Scan from the App Store.
- Open HP Easy Scan and follow the steps in this video:
Scanning from an HP Printer to macOS with HP Easy Scan.
- Open HP Easy Scan and follow the steps in this video:
- Load the item on the scanner glass or in the automatic document feeder (ADF), depending on your printer type and features.
Using Scanner Glass
Lift the scanner lid and load the item to scan on the scanner glass.
Place the item print side down on the scanner glass, and then position it according to the engraved guides along the edge of the glass (usually on the right-front corner or left-front corner).
Using Automatic Document Feeder (ADF)
Place the item print into the document feeder tray. The print side faces up, and the top edge goes into the tray first.
Slide the item into the ADF until you hear a tone or see a message on the control panel display indicating that the loaded item is detected. Adjust the paper guides to fit the item.
- Click Scan. Once the scan is complete, click Done or Scan Next Item.
- Save to the desired location on the Mac by clicking Send, then Folder, and select where to save the scanned file.
How to fax
HP Printers - Sending and receiving fax
You can learn how to fax from a fax-enabled HP printer by following the steps below.
- Ensure the printer is connected and set up properly. Learn how to test the fax machine by following the steps within the document HP Printers and Fax Machines - Test Fax Setup with the HP Fax Test Service
- Load the sheets you are intending to fax into the input tray and adjust the width guides so that they rest against the edges of the paper. The printer should indicate whether the printed side of the page(s) should face up or down.
- For multifunction HP printers, there may be an option to select Fax. Complete this step before moving on.
- If needed, modify the fax settings. This step is optional.
- Dial the fax number you are wanting to send the fax to. Be sure to include any dial codes and extensions necessary to route the call correctly.
- Press Start, Send, Go, or a start fax-equivalent button.