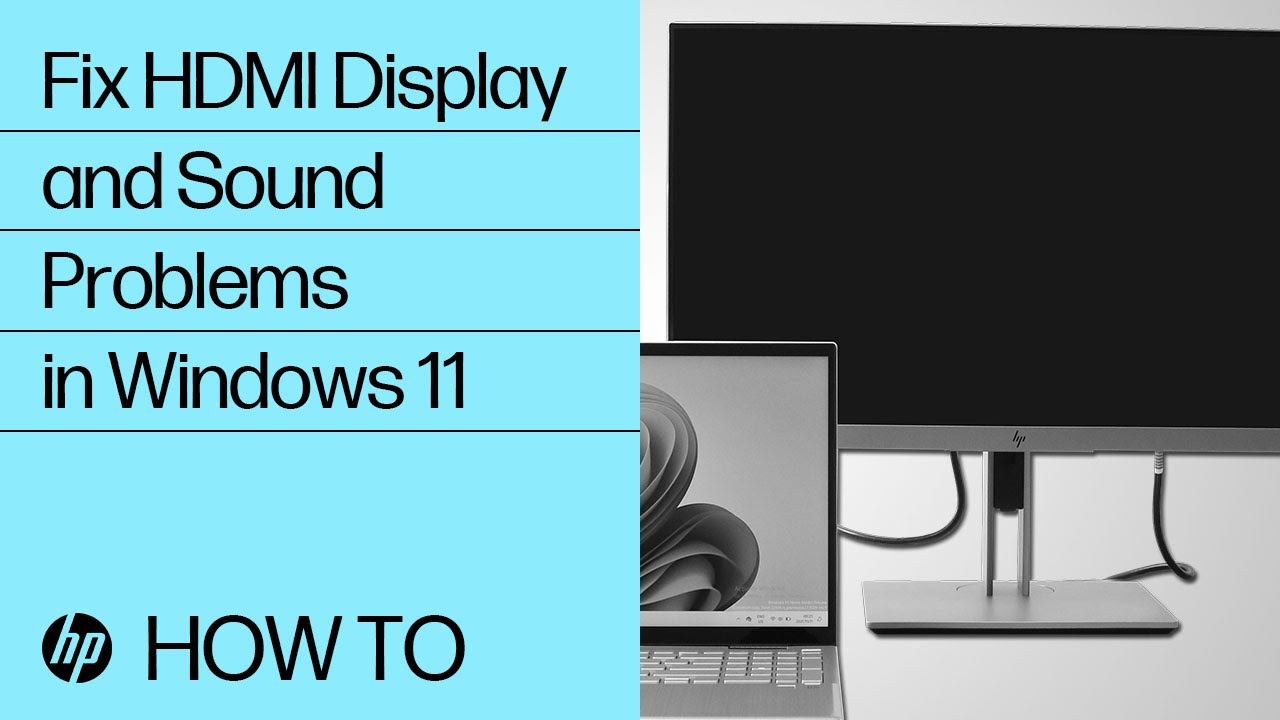HP PCs - Troubleshooting HDMI display and sound issues (Windows 10)
When connecting your computer to an HDMI device, such as a monitor, TV, or surround sound speakers, you might encounter display or sound issues.
Use this information to check your settings and troubleshoot problems.
Use the correct HDMI cable for your HDMI device
Most HDTV devices have more than one HDMI input port. Make sure that the input source of the HDMI display is set to the same HDMI port that is connected to your computer; for example, HDMI 2 to HDMI 2.
If your computer and HDMI device use different cable types, you can purchase adapters. For more information, see Overview of HDMI and DVI Connections for PCs.
HDMI cable connector
HDMI 19-pin port
Select HDMI sound output as the default audio device in Windows
Select the HDMI device as the default output device. When an external sound device is not connected to the computer, the sound settings revert to the computer speakers and headphones. When the HDMI device is connected to the computer, the sound settings change to the HDMI device.
Open the sound settings to make sure that the correct output device is selected.
Note:
The images displayed might differ from your computer, but the steps are the same.
Run Audio Check in HP Support Assistant
Run Audio Check in HP Support Assistant to make sure that the audio device is functioning properly.
Using the Windows Sound troubleshooter
Use the troubleshooter to resolve audio playback issues.
Advanced HDMI display and sound troubleshooting for Windows
Use these advanced troubleshooting procedures for issues with HDMI display and sound.
Performing a hard reset
A hard or forced reset erases all information in the computer memory, which might resolve HDMI display and sound issues.
When performing a hard reset, you must disconnect or remove all peripheral devices. Test the computer by itself, and then reconnect one peripheral device at a time.
Update the PC with HP Support Assistant
Use HP Support Assistant to find and install updates, including BIOS updates, for your computer with Windows.
Installing computer updates using Windows Update
Find and install updates for your computer with Windows 10.
Troubleshooting specific HDMI issues
Find your HDMI issue and use the suggestions to troubleshoot your issue.
Enter a topic to search our knowledge library
What can we help you with?
Need Help?