This document is for HP Elite Slice G2 Audio Ready with Zoom Rooms computers with Windows 10.
Use Zoom Rooms to schedule and manage online video conference meetings. You can also share your screen, documents, or photos.



note:If you need to sign into an Administrator account, press Ctrl + Alt + Del, and then click Sign Out. From the Sign Out window, you can select to sign in as an Administrator. For security purposes, you are prompted to change the Admin password the first time you sign in.
note:If you choose to keep the Admin password blank, refer to What do I do when a password expiration message appears, and I can't log into Zoom Rooms? in the FAQ.

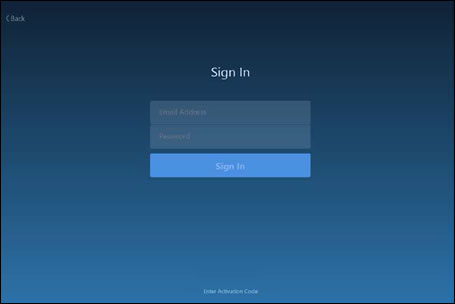
 for more information about generating and using an activation code.
for more information about generating and using an activation code.
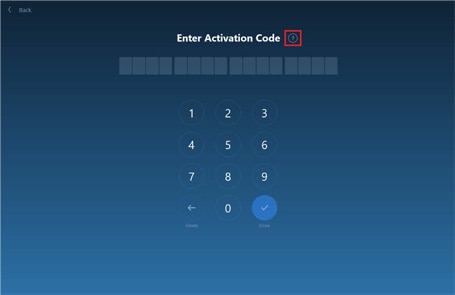
 .
.
 to view the meeting ID, phone number, and connectivity information.
to view the meeting ID, phone number, and connectivity information.

caution:All of your personal files, apps, and settings are removed. The preinstalled Zoom Rooms software reinstalls after the computer is reset.