This document is for HP DeskJet 2620, 2621, 2622, 2623, 2624, 2630, 2632, 2633, 2634, 2635, 2636, 2640, 2652, 2655, 2680 and DeskJet Ink Advantage 2675, 2676, 2677, 2678, and 2679 All-in-One printers.
Load plain paper in the input tray, and then replace cartridges that are low or out of ink with new, genuine HP cartridges.

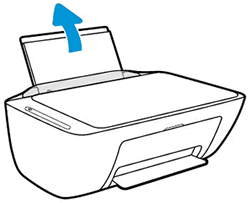
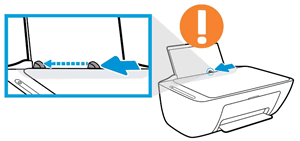
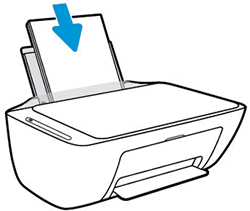
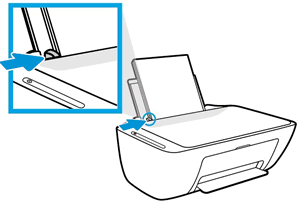
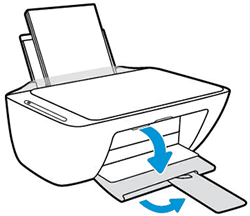
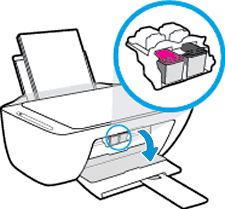

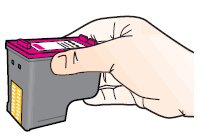

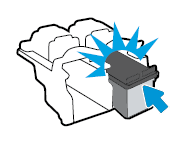
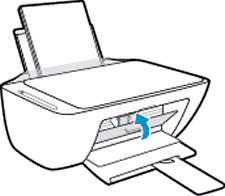
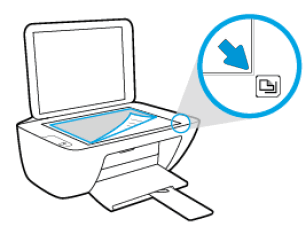
 or the
or the  on the printer control panel.
on the printer control panel.
 .
.
