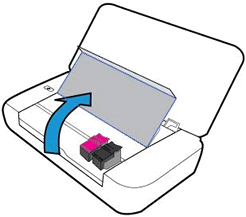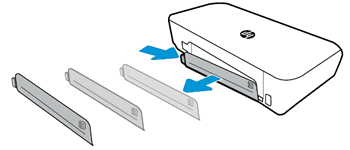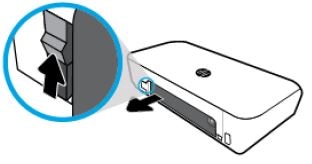This document is for the HP OfficeJet 200, 200c, 202, 202c Mobile Printers.
During a print job, the printer stops feeding pages and a Paper Jam error message displays on the printer control panel.
note:Paper jams can be real or false. The printer might report a paper jam even when there is no jammed paper. The following steps apply to both real and false paper jams.