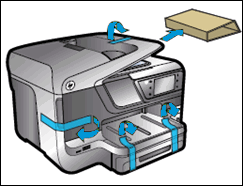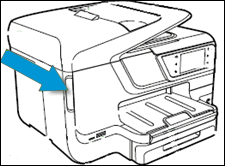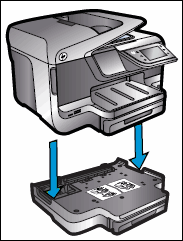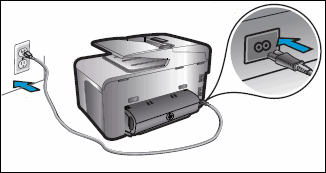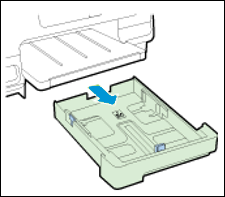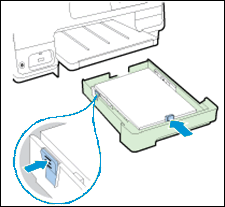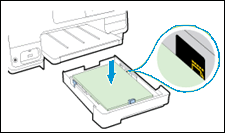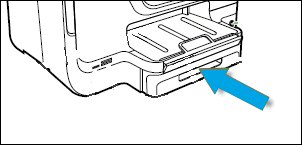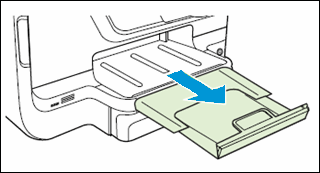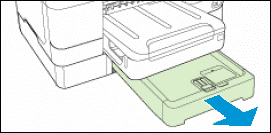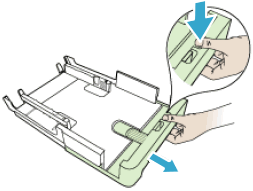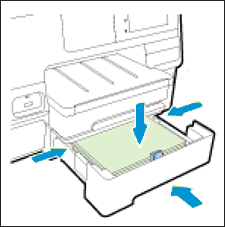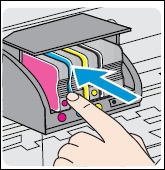This document is for the following printers:
|
HP OfficeJet 8600 Series Printer
|
HP Officejet Pro 8610 e-All-in-One Printer
|
HP Officejet Pro 8625 e-All-in-One Printer
|
|
HP Officejet Pro 8600 e-All-in-One Printer
|
HP Officejet Pro 8615 e-All-in-One Printer
|
HP Officejet Pro 8630 e-All-in-One Printer
|
|
HP Officejet Pro 8600 Plus e-All-in-One Printer
|
HP Officejet Pro 8616 e-All-in-One Printer
|
HP Officejet Pro 8640 e-All-in-One Printer
|
|
HP Officejet Pro 8600 Premium e-All-in-One
|
HP Officejet Pro 8620 e-All-in-One Printer
|
HP Officejet Pro 8660 e-All-in-One Printer
|
To set up a printer for the first time, remove the printer and all packing materials from the box, connect the power cable, set control panel preferences, load paper into the input tray, install the ink cartridges, and then download and install the printer software.
note:If you are looking for the printer software, skip to the step to install the printer software.