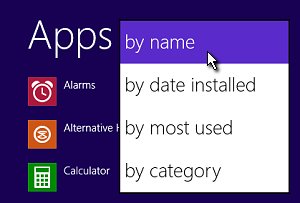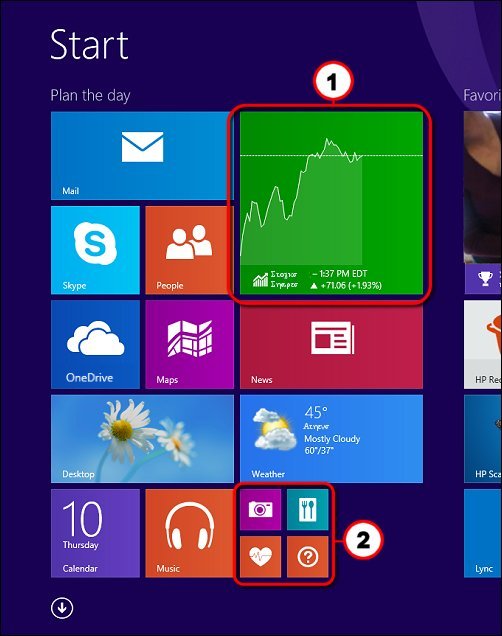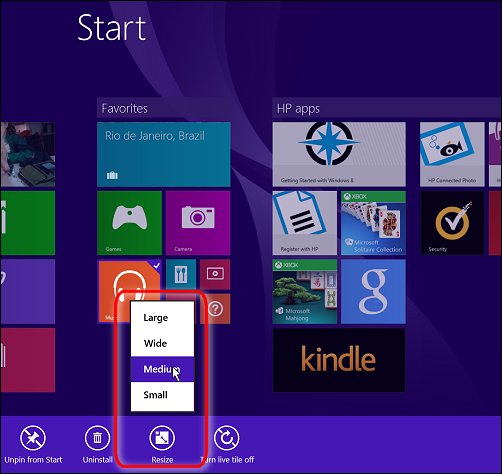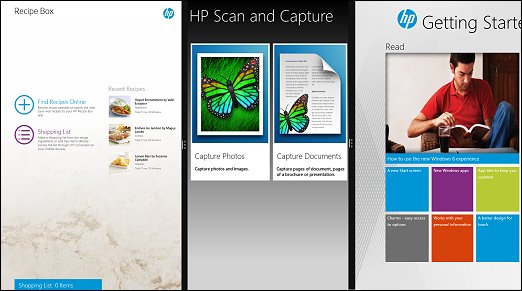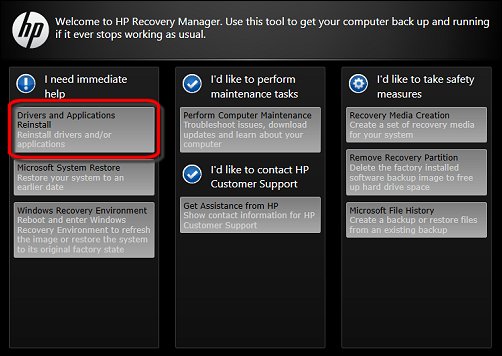本文适用于安装了 Windows 8 的 HP 电脑。
将 HP 电脑从 Windows 8 更新至 Windows 8.1,获取所有最新 Windows 8 功能。
note:并非任何 Windows 8.1 功能都可在所有类型的 Windows 8 电脑上使用。 您的系统可能需要其它面向 Windows 8.1 的驱动程序、硬件、软件、固件或 BIOS 更新。如欲了解更多信息,请访问 Microsoft 网站,在“搜索”字段中输入“Windows 8.1”,然后按 ENTER 键。

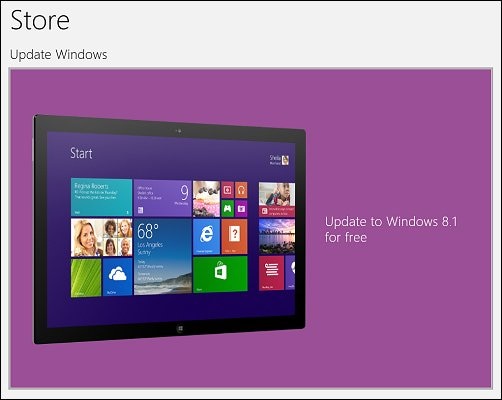
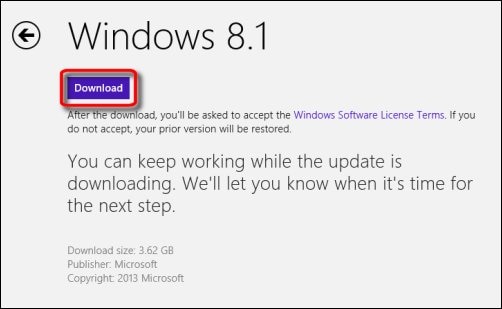
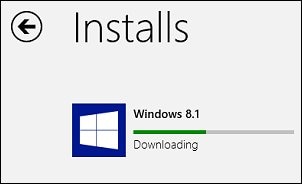
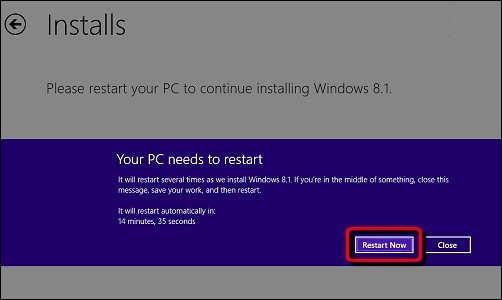
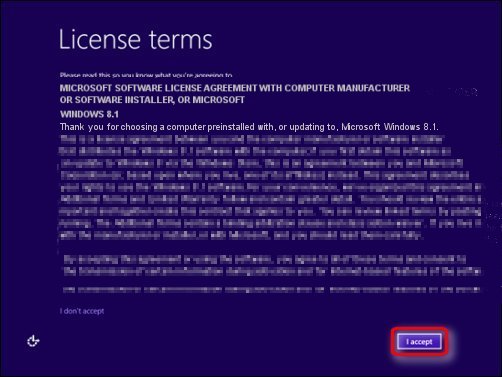
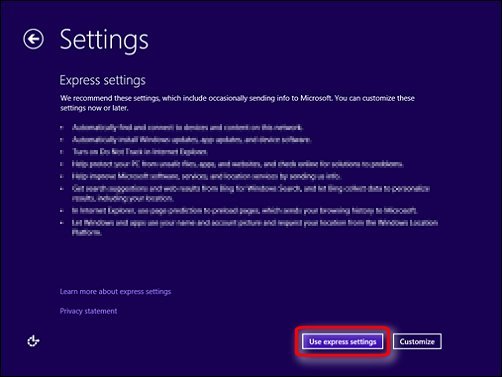
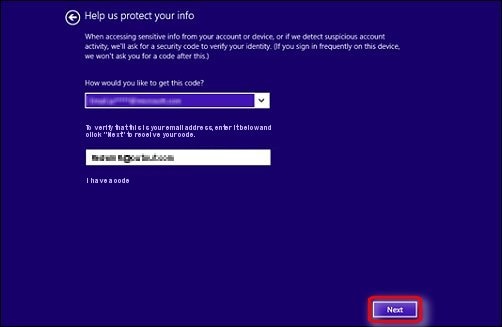
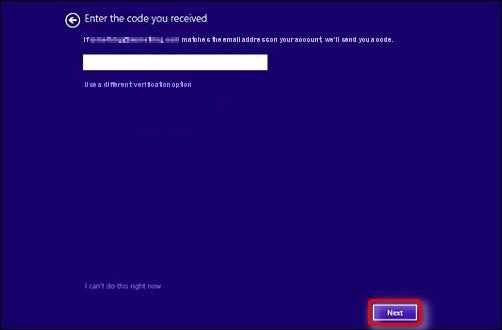
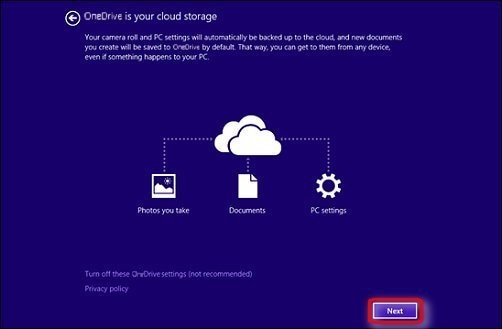
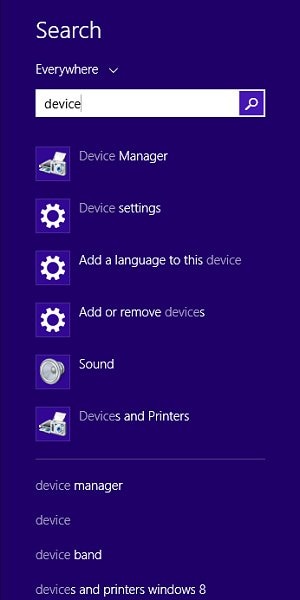
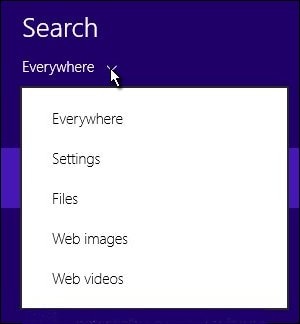
 +
+  。 左击按钮,在“开始”界面和最近使用的应用之间切换;或者右击,打开工具、功能和选项菜单。 在“设置”超级按钮中,无需使用电源按钮即可进行注销、关闭或重启。
。 左击按钮,在“开始”界面和最近使用的应用之间切换;或者右击,打开工具、功能和选项菜单。 在“设置”超级按钮中,无需使用电源按钮即可进行注销、关闭或重启。
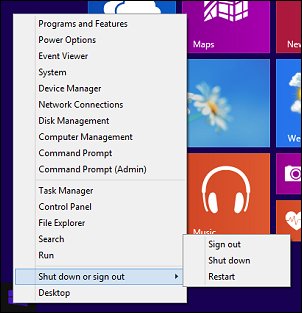
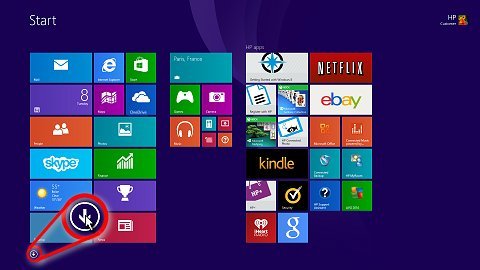
 ,返回“开始”界面。
,返回“开始”界面。