This document is for HP Photosmart Premium e-All-in-One C310a, C310b, and C310c printers
The product does not feed photo paper through the photo tray. One of the following error messages might display on the product control panel or on the computer:
-
'Out of paper. Load paper into the photo tray.'
-
'Photo tray problem. Re-insert or lower the photo tray.'

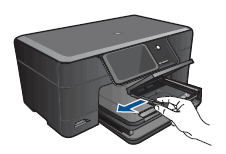

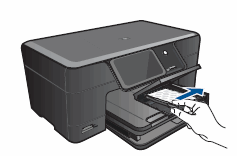

 Important: The HP product must connect to a wireless network with an active Internet connection to receive updates. However, the product does not need to be connected to a computer.
Important: The HP product must connect to a wireless network with an active Internet connection to receive updates. However, the product does not need to be connected to a computer.
 ), and then touch
), and then touch 