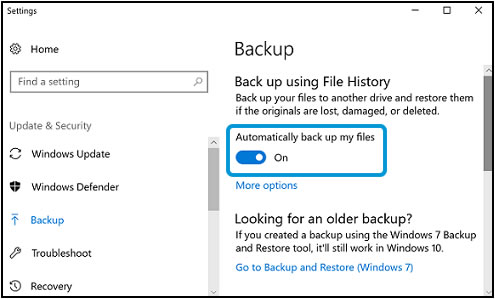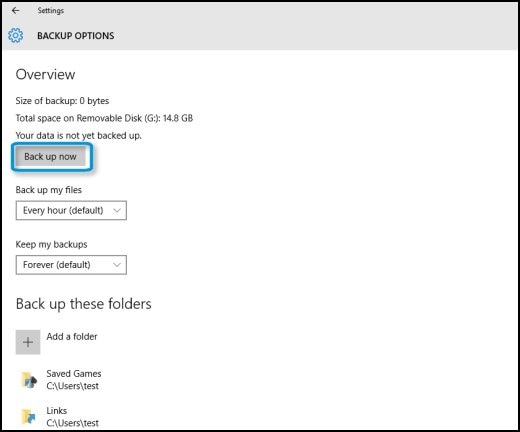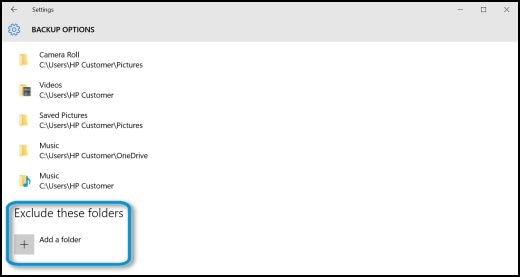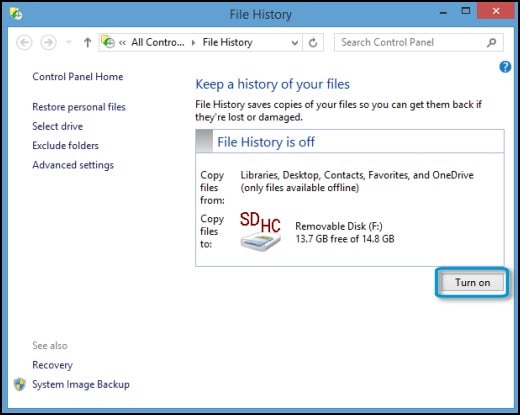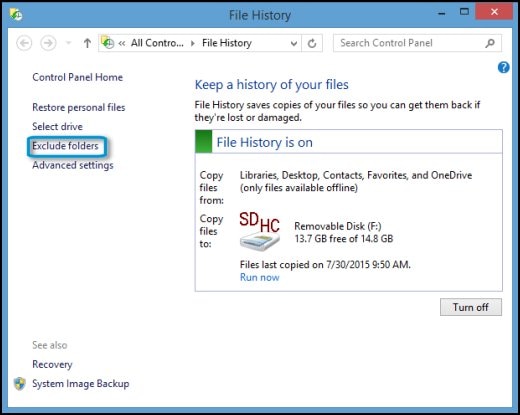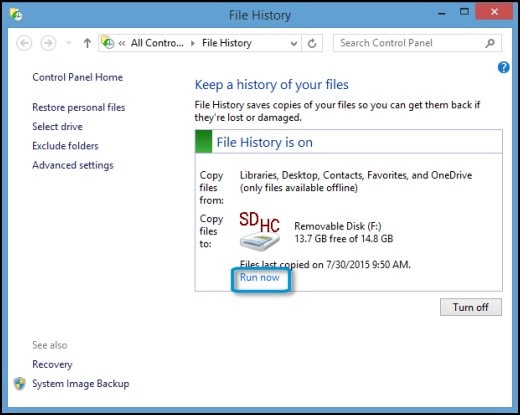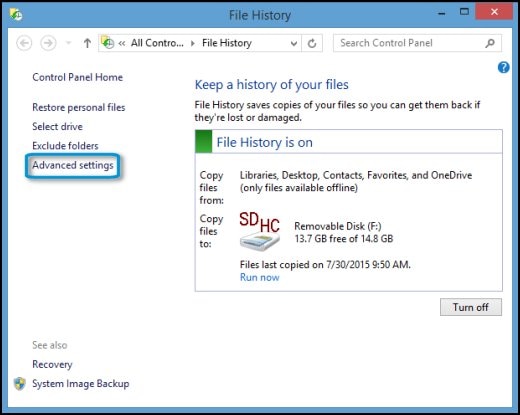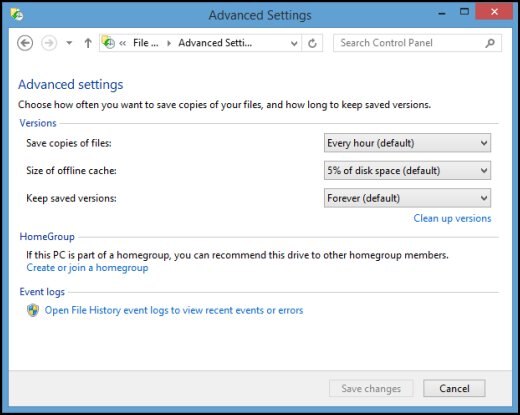Содержание данного документа относится к компьютерам HP с установленной операционной системой Windows 10 или Windows 8.
ПК HP - Резервное копирование файлов (Windows 10, 8)
Рекомендуется выполнять резервное копирование важного программного обеспечения и данных на внешний диск, онлайн-ресурс или внешний носитель. Это обеспечивает дополнительный уровень защиты данных, что позволяет при необходимости упростить восстановление.
В случае профессиональных компьютеров следует обратиться в ИТ-отдел своей компании или местную службу ИТ-поддержки для получения информации о других решениях для резервного копирования.
Резервное копирование папок в режиме онлайн
При резервном копировании папок в облачное хранилище данные синхронизируются между несколькими устройствами и восстановление данных в случае их потери выполняется быстрее.
В состав ОС Windows 10 входит приложение OneDrive, в котором предоставляется свободное место для хранения файлов объемом до 5 ГБ без приобретения подписки. Для настройки OneDrive на компьютере необходима учетная запись Microsoft.
Для резервного копирования данных в режиме онлайн доступны другие облачные решения для хранения данных, например Dropbox.
Резервное копирование файлов в истории файлов
В истории файлов автоматически сохраняются резервные копии файлов, расположенных на рабочем столе, в библиотеках, списках контактов и избранном. В случае утраты, повреждения или удаления оригинальных файлов можно восстановить некоторые файлы или все файлы целиком. Кроме того, вы можете найти предыдущие версии файлов за определенные даты.
Вы можете сохранять резервные копии файлов на внешний диск, например накопитель USB или переносной жесткий диск. Выберите операционную систему из списка ниже для получения инструкций по резервному копированию файлов на внешний накопитель.
Восстановление сохраненных файлов с помощью истории файлов
С помощью истории файлов можно восстановить один или все файлы, для которых были созданы резервные копии. Кроме того, вы можете найти другие версии файлов за определенные даты.
-
Подсоедините внешний жесткий диск к компьютеру. Если откроется окно автозапуска, закройте его.
-
В ОС Windows выполните поиск и откройте Восстановление файлов с помощью истории файлов.
-
Нажимайте значки "Назад" и "Далее", чтобы выбрать точку резервного копирования, которую следует восстановить.
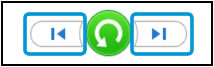
-
Выберите файлы или папки для восстановления.
-
Чтобы выбрать одну папку: нажмите папку.
-
Чтобы выбрать несколько папок: выбирайте папки, удерживая нажатой клавишу ctrl.
-
Чтобы выбрать все папки: щелкните правой кнопкой мыши пустую область в окне приложений, затем нажмите Выбрать все.
-
Чтобы выбрать один или несколько файлов в папке: дважды щелкните папку, а затем выберите нужные файлы.
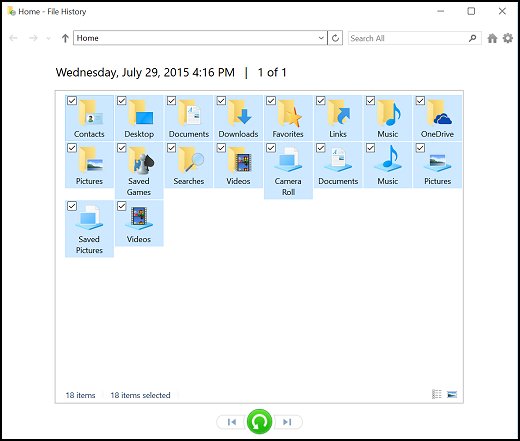
-
-
Нажмите значок "Восстановить"
 .
ОС Windows выполнит восстановление файлов.
.
ОС Windows выполнит восстановление файлов.
Введіть тему для пошуку в нашій бібліотеці знань
Чим ми можемо вам допомогти?
Потрібна допомога?