下載並安裝電腦 BIOS 的更新。此程序也稱為「快閃更新 BIOS」。
注意:
僅安裝 HP 提供的 BIOS 更新。錯誤安裝 BIOS 可能會導致電腦無法啟動或復原。如果您的電腦由 IT 服務部門管理,請與他們聯絡來進行正確的更新程序。
建議更新 BIOS,此為標準電腦維護。如此也可協助解決下列問題:
注意:
您的公司 IT 部門或當地 IT 服務部門可能會管理您的電腦 BIOS 設定。確認 BIOS 更新版本與您的公司的部署環境相容。
在 Windows 中手動更新 BIOS
Windows 開啟且您可以存取網際網路時,您可手動安裝 BIOS 更新。
收集有關您電腦的必要資訊
若要尋找正確的 BIOS 更新,請取得電腦的產品名稱和編號、處理器名稱和 BIOS 版本。
-
按住 ctrl 和 alt 鍵,然後按下 c 鍵來開啟 HP 系統資訊公用程式。
-
記下產品名稱、產品編號、處理器名稱和系統 BIOS 資訊。
-
若您無法透過上述方法存取系統資訊,請在 Windows 中搜尋並開啟系統資訊。
準備為您的電腦進行 BIOS 更新
若要防止發生可能的問題,請關閉任何已開啟的應用程式,並暫時停用防毒軟體和 BitLocker,再更新 BIOS。
-
-
暫時停用防毒軟體。在 Windows 中,搜尋並開啟安全性和維護設定,然後按一下安全性以存取病毒防護設定。
-
暫時停用 BitLocker 磁碟機加密。在 Windows 中,搜尋並開啟管理 Bitlocker。按一下暫停保護,然後按一下是。請準備就緒,並備妥 BitLocker 復原金鑰。
注意:
如果未停用 BitLocker,則下次重新啟動電腦時可能無法識別 BitLocker 金鑰。如果您不知道 BitLocker 復原金鑰,則可能會遺失資料或必須重新安裝 Windows。
安裝 BIOS 更新
從 HP 網站下載並安裝 BIOS 更新。
-
-
-
從顯示的清單中選取 BIOS,然後檢閱所有可用的 BIOS 更新。
注意:
閱讀詳細資料章節,以確認 BIOS 更新比電腦上安裝與套用的更新。安裝錯誤的 BIOS 可能會導致電腦停止運作。
-
如果沒有看到列出您的電腦有 BIOS 更新,則目前沒有可用的更新。
-
如果有多個可用的 BIOS 更新,請使用「系統資訊」公用程式中的資訊,識別在您的電腦上安裝的主機板。
-
如果您找到 BIOS 更新,按一下下載。如果顯示 HP 下載與安裝助理,選取僅下載,然後按一下下一步。按一下儲存,將 BIOS 更新檔案儲存至電腦。
-
瀏覽至已儲存下載的 BIOS 更新檔案的資料夾或桌面,然後按兩下檔案名稱 (範例:sp12345) 以開始安裝。
等待電腦安裝更新。電腦可能會發出嗶聲、關閉與開啟顯示器或冷卻風扇或顯示閃爍的電源指示燈。這是正常的狀況。
注意:
在更新程序完成之前,請勿關閉或重新啟動電腦。
-
-
在 InstallShield 精靈視窗上,按一下下一步。
-
選取我接受授權合約中的條款,然後按一下下一步。
-
若顯示儲存檔案的位置視窗,按一下下一步。
-
在 HP BIOS 更新與復原視窗上,按一下下一步。
註:
在更新程序期間顯示的視窗可能會因您的電腦不同而有所差異。
-
選取更新,然後按一下下一步以準備更新。
-
按一下立即重新啟動以安裝更新。
-
在 HP BIOS 更新畫面上,按一下立即套用更新,或等待更新自動開始。
-
等待 BIOS 更新進行安裝。電腦會顯示安裝進度。
-
出現提示時,按一下繼續啟動,或等待電腦自動重新啟動。需稍等幾分鐘,電腦才會重新啟動。
註:
如果更新失敗,則會顯示包含其他資訊的失敗畫面。重新啟動後,系統可能會執行 BIOS 復原。如果發生這種情況,請勿嘗試關閉電腦。
-
鎖定畫面顯示時,請登入您的電腦。
-
如果 Bitlocker 處於暫停狀態,請在 Windows 中搜尋 bitlocker,然後按一下恢復保護。
-
重新啟用您的防毒軟體。
從 USB 快閃磁碟機手動更新 BIOS (Windows 之外)
如果 Windows 不開啟,請使用具有網際網路存取服務的第二部工作電腦來下載 BIOS 更新。將更新檔案複製到 USB 快閃磁碟機,並將其安裝在原始電腦上。
注意:
如果電腦上啟用了 BitLocker 保護,則需要 BitLocker 復原金鑰,才能在 BIOS 更新後啟動電腦。如果您無金鑰或更新後無法識別金鑰,則可能需要重新安裝 Windows。
收集有關您電腦的必要資訊
若要尋找正確的 BIOS 更新,請取得電腦的產品名稱、處理器名稱、系統 BIOS、SKU 編號 (產品編號) 和系統主機板 ID。
-
開啟存在此問題的原始電腦,然後立即重複按下 esc 鍵,直到啟動功能表開啟為止。
-
按 f1 鍵開啟系統資訊。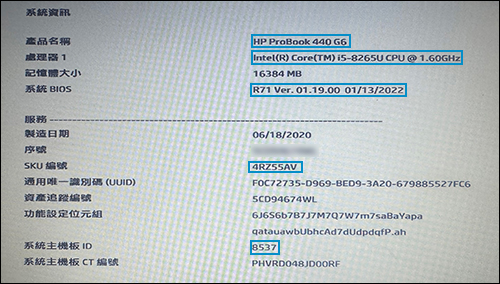
-
記下產品名稱、處理器名稱、系統 BIOS、SKU 編號 (產品編號) 和系統主機板 ID。
-
關閉電腦電源。
在 USB 隨身碟上設定 BIOS 更新
使用具有網際網路存取服務的第二部電腦建立 BIOS 復原 USB 快閃磁碟機。
-
將空白 USB 快閃磁碟機插入第二部電腦上的可用連接埠。
-
前往 HP 軟體與驅動程式下載頁面。
-
瀏覽至您電腦的產品頁面。
-
從顯示的清單中選取 BIOS,然後檢閱所有可用的 BIOS 更新。
注意:
閱讀詳細資訊部分,確認其適用於電腦。安裝錯誤的 BIOS 可能會導致電腦停止運作。
-
如果沒有看到列出您的電腦有 BIOS 更新,則目前沒有可用的更新。
-
如果有多個可用的 BIOS 更新,請使用「系統資訊」公用程式中的資訊,識別在您的電腦上安裝的主機板或系統主機板。
-
如果您找到 BIOS 更新,按一下下載。如果顯示 HP 下載與安裝助理,選取僅下載,然後按一下下一步。按一下儲存,將 BIOS 更新檔案儲存至電腦。
-
瀏覽至已儲存下載的 BIOS 更新檔案的資料夾或桌面,然後按兩下檔案名稱 (範例:sp12345) 以開始安裝。
電腦可能會發出嗶聲、關閉與開啟顯示器或冷卻風扇或顯示閃爍的電源指示燈。這是正常的狀況。
注意:
在更新程序完成之前,請勿關閉或重新啟動電腦。
-
按一下「使用者帳戶控制」畫面上的是。
-
在 InstallShield 精靈視窗上,按一下下一步。
-
選擇我接受授權合約中的條款,然後按一下下一步。
-
若顯示儲存檔案的位置視窗,按一下下一步。
-
在 HP BIOS 更新與復原視窗中,按一下下一步。
註:
在更新程序期間顯示的視窗可能會因您的電腦不同而有所差異。
-
選取建立復原 USB 快閃磁碟,然後按一下下一步。
-
選擇您的 USB 快閃磁碟機,然後按一下下一步。
-
等待 BIOS 檔案複製到 USB 快閃磁碟機。
-
出現成功建立復原快閃磁碟機訊息時,按一下完成。
-
如有需要,請按一下取消以關閉更新公用程式。
-
從電腦取出快閃磁碟機。
使用 USB 快閃磁碟機更新 BIOS
使用原始電腦上的硬體診斷 UEFI 來更新 BIOS。
-
開啟原始電腦電源,然後立即重複按 esc 鍵 (約一秒按一次),直到啟動功能表開啟為止。
-
按下 f2 鍵以開啟 HP 電腦硬體診斷 UEFI 功能表。
-
將包含 BIOS 更新的 USB 快閃磁碟機插入電腦上的可用 USB 連接埠。
-
如果出現提示,請選取您的語言。
-
按一下韌體管理或 BIOS 管理。
-
按一下 BIOS 更新。
-
按一下選取要套用的 BIOS 映像。
-
按一下 HP_TOOLS-USB 磁碟機。
-
按一下 Hewlett-Packard。
檔案導覽畫面的標準範例

-
按一下 BIOS。
-
按一下目前。
-
選取與系統主機板 ID 相符的 BIOS 更新檔案。ID 在主機板 ID 前有一個「0」(範例:02291.bin)。
-
按一下立即套用更新。如果出現提示,請輸入管理員密碼。
-
等待 BIOS 更新進行安裝。電腦會顯示安裝進度。
注意:
在更新過程完成之前,請勿關閉或重新啟動電腦。
-
出現提示時,按一下重新啟動系統,或等待電腦自動重新啟動。需稍等幾分鐘,電腦才會重新啟動。
註:
如果更新失敗,則會顯示包含其他資訊的失敗畫面。重新啟動後,系統可能會執行 BIOS 復原。如果發生這種情況,請勿嘗試關閉電腦。
-
鎖定畫面顯示時,請登入您的電腦。

