本文件適用於 HP Laser 100、150、1000、MFP 130,以及 170 印表機系列。
從 Windows 電腦使用正確的紙張類型及列印工作設定值列印相片。
注意:如果您的印表機具有個別相紙紙匣,請參閱使用指南,瞭解如何從紙匣進行列印。
注意:請勿使用噴墨相紙。它可能會導致機器損壞。
注意:Windows 10 使用者,請使用「小畫家」開啟相片以使用這些步驟。Windows 10 未隨附「Windows 相片檢視器」,並且已被相片應用程式取代。
 (小畫家),然後按一下列印。
(小畫家),然後按一下列印。
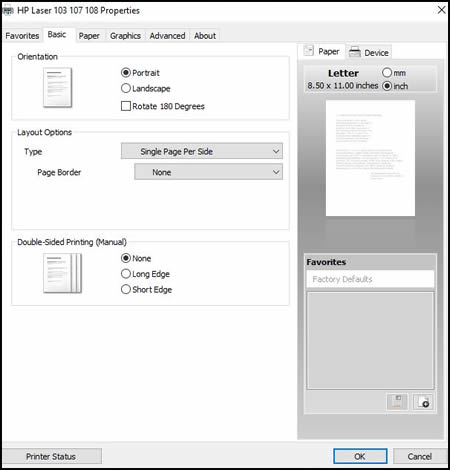
|
設定值
|
位置
|
|
縱向和橫向列印
為直式列印選取縱向或為橫向列印選取橫向。
|
方向功能表位於基本標籤上
|
|
相片紙類型
設定您要使用的紙張類型,例如 HP 相紙、光面紙或霧面紙。
|
紙張選項功能表位於紙張標籤上
|
|
紙張大小
紙張大小:選取您列印工作的原稿大小,然後根據您裝入印表機的紙張大小,選取輸出大小,例如 Letter 或 Legal。檢查您的印表機規格以了解所支援的紙張大小。
|
紙張選項功能表位於紙張標籤上
某些較新的印表機支援更多紙張選項。前往建立自訂紙張大小 以取得詳細資訊。
|
|
新增或移除邊界
新增相片白框或滿版列印。
|
版面配置選項功能表位於基本標籤上
最愛標籤可能包含使用或不使用邊框列印的捷徑
|
|
設定值
|
位置
|
|
品質:以每吋點數 (DPI) 量測列印解析度。較高的 DPI 可產生較清楚且詳細的列印結果,但會使列印速度變慢,而且可能會使用更多的墨水。
|
進階位於圖形標籤上的文件類型功能表
|
|
經濟模式:通常在墨水匣存量不足或不需要高品質列印時,會使用最低的 DPI
|
經濟模式功能表位於圖形標籤上
|
|
彩色或灰階列印:根據您的印表機機型而定,可能會提供下列設定:
|
於圖形索引標籤,選取彩色或灰階
|