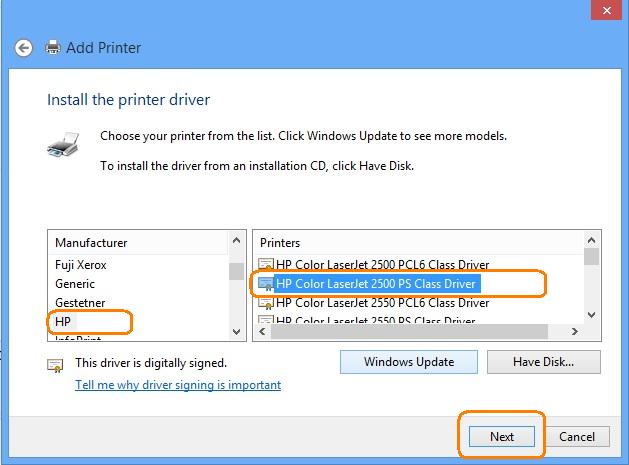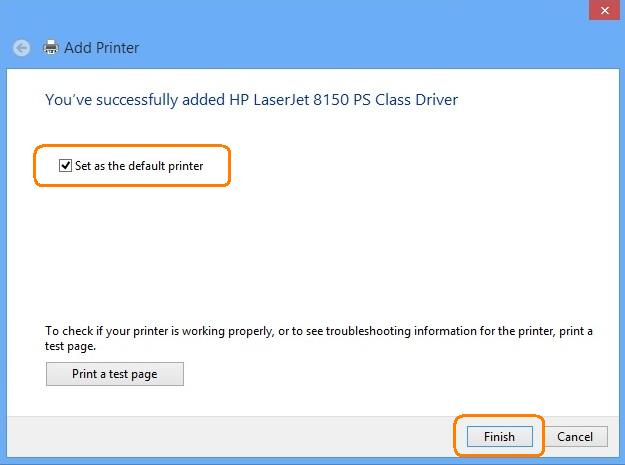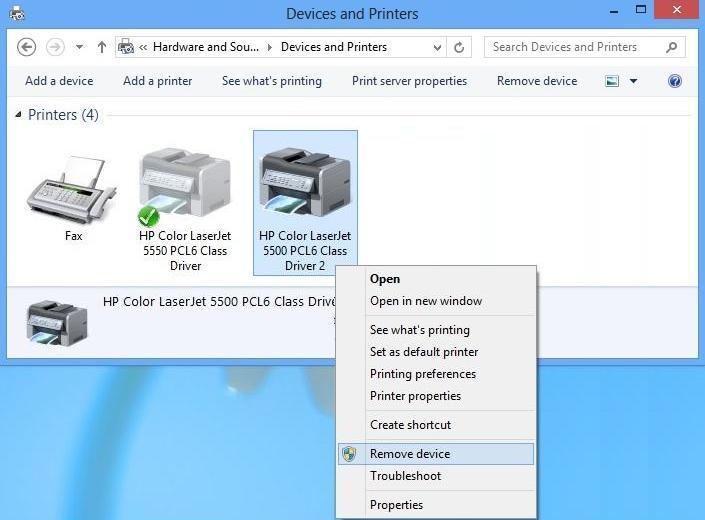使用本文件尋找適用於 Windows 8 或 Windows 8.1 的建議 LaserJet 驅動程式,以及驅動程式與安裝指示的連結。
許多 HP LaserJet 隨附的一個驅動程式,可從 Windows Update 取得,或是已內建於 Windows 8 或 Windows 8.1 作業系統 (OS),也稱為「作業系統內建 (In-OS)」。 對部分 LaserJet 而言,這些是印表機唯一可用的驅動程式,您不需要再從 www.hp.com 下載任何項目。
如果是支援的印表機,有兩個取得驅動程式的方法,您可採用其一:
若要確定印表機是支援的機型,或是要檢視適用於 Windows 8 或 Windows 8.1 的 HP LaserJet 驅動程式及軟體清單,請前往 Windows 8 和 Windows 8.1 適用的驅動程式及軟體支援 (c03365145) (英文)。
注意:Windows 8/8.1 有一個自動安裝功能,當您透過網路連接印表機到電腦後它可以自動檢測到印表機並安裝好正確的 HP 驅動程式。 下列條件下可以自動安裝驅動程式: