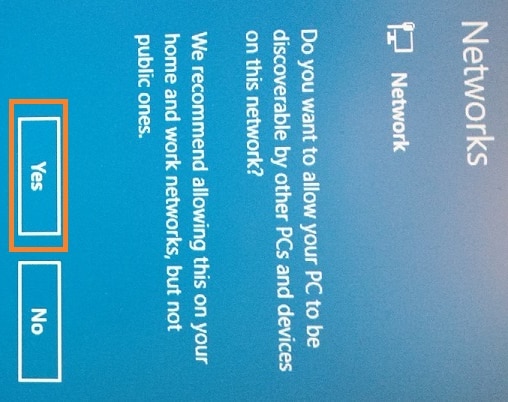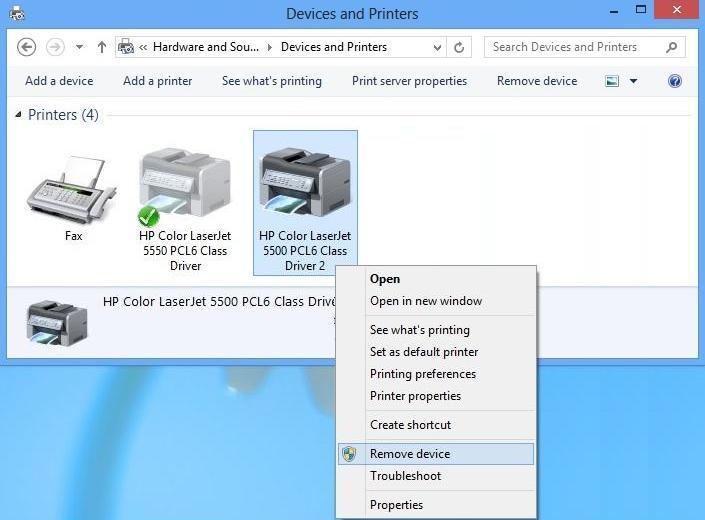หากเครื่องพิมพ์เชื่อมต่อกับเครือข่ายที่มีอุปกรณ์ไม่เกิน 30 ตัว ให้ทำตามขั้นตอนต่อไปนี้
บันทึก
หากมีการใช้อุปกรณ์มากกว่า 30 ตัว คุณสมบัตินี้อาจต้องใช้สิทธิ์ผู้ดูแลระบบ ในกรณีนี้ให้ติดต่อผู้ดูแลระบบหรือฝ่ายบริการด้าน IT
-
ต่อสายเครือข่ายเข้ากับเครื่องพิมพ์
-
เปิด Devices and Printers (อุปกรณ์และเครื่องพิมพ์)
-
คลิก Add Printer (เพิ่มเครื่องพิมพ์) จากนั้นรอให้ Windows ตรวจหาเครื่องพิมพ์ที่มีอัตโนมัติ
-
เลือกเครื่องพิมพ์ จากนั้นคลิก Next (ถัดไป)
-
เมื่อได้รับแจ้ง ให้พิมพ์ WPS PIN สำหรับเครื่องพิมพ์
-
ทำตามคำแนะนำบนหน้าจอเพื่อสิ้นสุดการติดตั้ง
หากเครื่องพิมพ์ไม่อยู่ในรายการ ให้ทำตามขั้นตอนต่อไปนี้
-
เปิด Devices and Printers (อุปกรณ์และเครื่องพิมพ์)
-
คลิก Add Printer (เพิ่มเครื่องพิมพ์)
-
คลิก The printer I want isn't listed (เครื่องพิมพ์ที่ต้องการไม่อยู่ในรายการ)
-
เลือก My printer is a little older. Help me find it (เครื่องพิมพ์ของฉันเก่ากว่านี้ ช่วยหาหน่ยอ) จากนั้นทำตามคำแนะนำบนหน้าจอเพื่อสิ้นสุดการติดตั้ง
หากไม่พบเครื่องพิมพ์ ให้ทำตามขั้นตอนต่อไปนี้
-
เตรียมที่อยู่ IP เครื่องพิมพ์และชื่อโฮสต์ไว้ให้พร้อม
-
เปิด Devices and Printers (อุปกรณ์และเครื่องพิมพ์)
-
คลิก Add Printer (เพิ่มเครื่องพิมพ์)
-
คลิก The printer I want isn't listed (เครื่องพิมพ์ที่ต้องการไม่อยู่ในรายการ)
-
Add a local printer or network printer with manual settings (เพิ่มเครื่องพิมพ์ภายในหรือเครื่องพิมพ์เครือข่ายผ่านค่าแมนวล) จากนั้นคลิก Next (ถัดไป)
-
เลือก Standard TCP/IP port (พอร์ต TCP/IP มาตรฐาน)
-
พิมพ์ที่อยู่ IP เครื่องพิมพ์หรือชื่อโฮสต์ จากนั้นคลิก Next (ถัดไป)
-
เลือก Replace the current driver (เปลี่ยนไดร์เวอร์ปัจจุบัน) จากนั้นคลิก Next (ถัดไป)
-
พิมพ์หน้าทดสอบ
-
หากหน้าทดสอบพิมพ์ออกมา แสดงว่าเสร็จสิ้นขั้นตอนแล้ว
-
หากไม่ หรือต้องการตรวจสอบคุณสมบัติการทำงานขั้นสูงเพิ่มเติม ให้ดูรายละเอียดในหัวข้อ ติดตั้งไดร์เวอร์จาก Windows Update หรือเมื่อเชื่อมต่อกับซับเน็ตอื่น