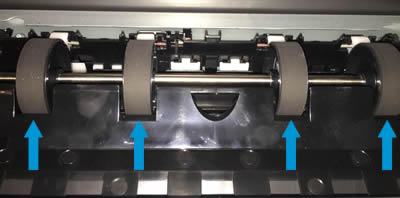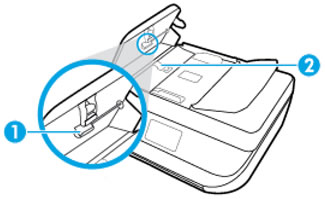This document is for HP DeskJet Ink Advantage 5275, 5276 and 5278, and OfficeJet 5212, 5220, 5222, 5230, 5232, 5252, 5255, 5258 and 5264 All-in-One printers.
During a print job, the printer stops feeding pages and a Paper Jam error displays on the printer control panel. This indicates that paper might be jammed inside the printer.
note:Paper jams can be real or false. The printer might report a paper jam even when there is no jammed paper. The following steps apply to both real and false paper jams.



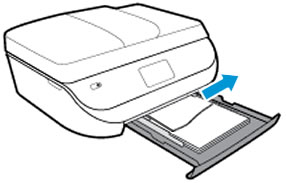
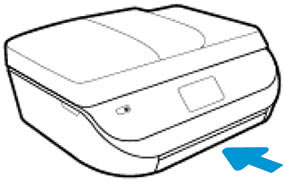
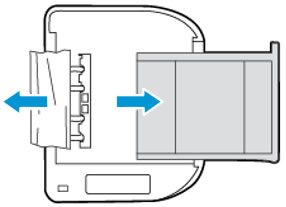


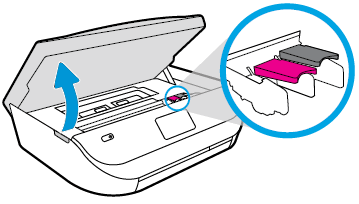

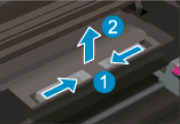
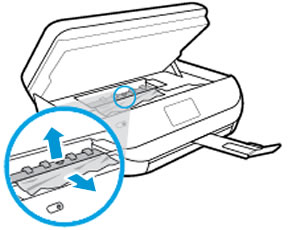


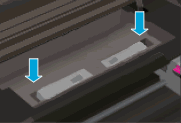


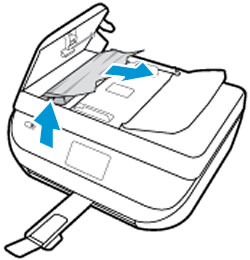

 .
.