A printhead assembly consists of cartridges fitted into a printhead. If the printhead assembly is faulty, damaged, or is incompatible with the product, you might need to replace it. Replacement printhead assemblies are only available from HP Support or authorized service providers.
Replacing the Printhead for HP Photosmart Plus e-All-in-One (B210a, B210b, B210c, and B210e) Printer Series
Introduction
-
Go to HP Parts Store.If you are in Asia Pacific, the site directs you to a service center in your area.
-
Search for part number CN643A.
-
Follow the instructions to order the printhead assembly.
Replace the printhead assembly
Follow these steps to replace the printhead assembly.
note:Wait until a new printhead assembly is available before you remove the cartridges. Do not leave the cartridges outside of the product for longer than 30 minutes. Leaving the printhead and cartridges outside the product for long periods can damage the product and the supplies.
Step one: Remove the old cartridges
note:The product shown in the following videos might not be identical to your product, but the steps still apply.

-
Press the Power button (
 ) to turn on the product, if it is not already on.
) to turn on the product, if it is not already on.
-
Open the cartridge door.The carriage moves to the center of the product. Wait until the carriage is idle and silent before you continue with these steps.Figure : Open the cartridge door

-
To release an old cartridge, press in the tab on the front of the cartridge, and then remove it from the slot.Figure : Remove the old cartridge
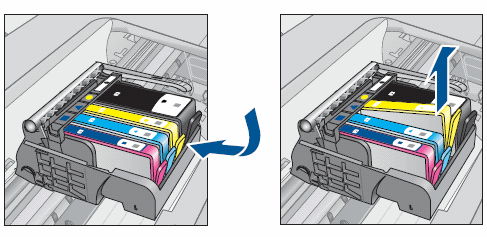
-
Repeat the previous step for each cartridge.
Step two: Remove the old printhead

-
Lift the latch handle on the carriage until it stops.Figure : Lift the latch handle
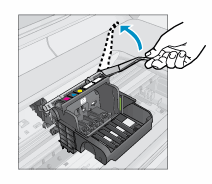
-
Lift the printhead to remove it from the carriage.Figure : Remove the printhead
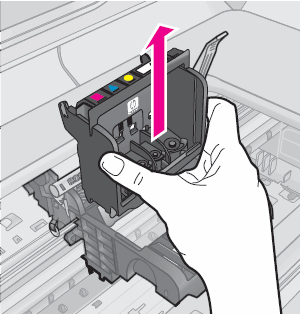
Step three: Clean the electrical contacts inside the product
For successful printhead assembly replacement, it is important to make sure the electrical contacts inside the product are as clean as possible.
The replacement printhead assembly comes with pre-moistened wipes.

Figure : Pre-moistened wipes
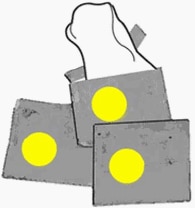
Use these wipes to clean the electrical contacts inside the product. As the wipes become dirty, discard them and use new ones.
caution:Wiping the electrical contacts up and down or from side to side might damage the product. Wipe from the top of the electrical contact to the bottom of the electrical contact, in one direction only.
Figure : Clean the contacts

Step four: Install the new printhead

-
Remove the new printhead from its package.Figure : Remove the new printhead
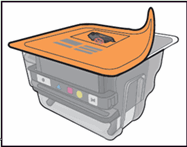
caution:
Do not touch the copper-colored electrical contacts. Do not scratch the electrical contacts on the product or any other surface.Figure : Do not touch the electrical contacts
-
Hold the printhead upright with the colored shape icons on the top.
-
Lower the printhead into the carriage.Figure : Install the new printhead
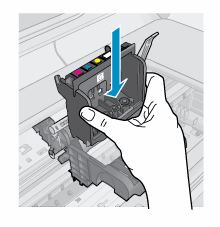
-
Carefully lower the latch handle.Figure : Lower the latch handle

Step five: Load plain paper
When you install the new cartridges in the next step, the product prints an alignment page. Before you continue, use the following steps to load plain paper in the product.
-
Raise and hold the output tray in the open position.
-
Slide the paper-width guide to its outermost position.Figure : Slide the paper guide outward

-
Insert the paper stack into the input tray with the short edge forward and print side down.Figure : Load plain paper

-
Adjust the paper-width guide so that it rests against the stack of paper.Figure : Adjust paper-width guide to the paper stack
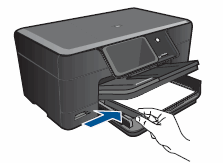
-
Lower the output tray, and then pull the tray extender towards you, as far as it will go. Flip the paper catch at end of tray extender.Figure : Lower the output tray
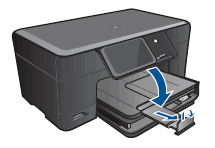
Step six: Install the new cartridges

-
Press the Power button (
 ) to turn on the product, if it is not already turned on. Wait until the product is idle and silent before continuing.
) to turn on the product, if it is not already turned on. Wait until the product is idle and silent before continuing.
-
Open the cartridge access door. The carriage moves to the center of the product. Wait until the carriage is idle and silent before continuing.Figure : Open the cartridge access door

-
On the new cartridge, pull the orange pull-tab straight back to remove the plastic wrap.Figure : Remove the plastic wrap
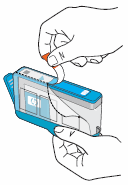
-
Twist the orange cap counter clockwise to snap it off.Figure : Remove the orange cap
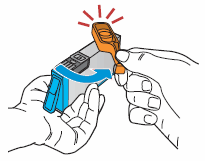
-
With the cartridge contacts facing the printhead, slide the cartridge into the empty slot. Press down on the cartridge until it clicks firmly into place.Figure : Install the cartridge
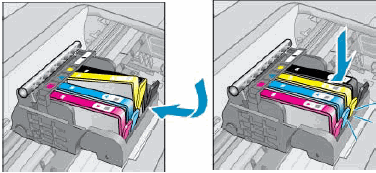
-
Repeat these steps to install the other cartridges.Figure : All cartridges installed
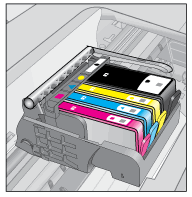
-
Close the cartridge door. The carriage returns to the right side of the product.Figure : Close the cartridge access door

Step seven: Align the product
After loading plain white paper, touch OK on the product control panel. The product automatically prints an alignment page to align the cartridges.
Figure : Example alignment page
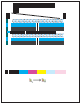
Step eight: Return failed parts to HP
If the new printhead assembly came with a post-paid mailing label and instructions to return the failed parts to HP, please do so. HP would like to analyze the parts in order to improve our products in the future.
If the new printhead assembly did not arrive with a post-paid return mailing label, you are done, and there is no need to continue troubleshooting.
-
Place the old printhead into the plastic package in which the new printhead arrived.Figure : Put the old printhead into the package
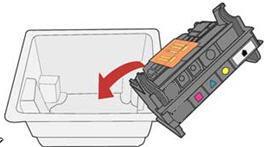
-
Peel off the lid sticker labeled B and seal the printhead package with it.Figure : Peel off the lid sticker
 Figure : Seal the package with the lid sticker
Figure : Seal the package with the lid sticker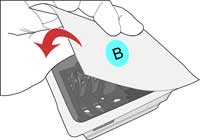
-
Cap the old cartridges with the orange caps that came on the new cartridges.Figure : Cap the old cartridges

-
Put the old parts and the form that came with the new parts into the box in which the new parts arrived. If possible, also include a printout that shows the issue with the old printhead.Figure : Put the old parts, form, and sample printout into the box

-
Close the box, apply the post-paid mailing label, and then mail the box.Figure : Send the box back to HP
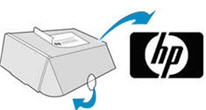
Enter a topic to search our knowledge library
What can we help you with?
Need Help?
