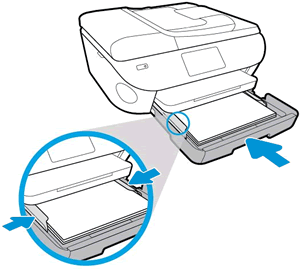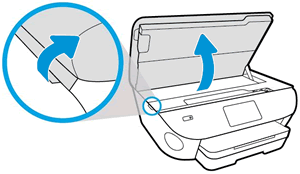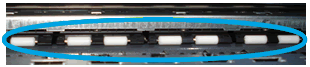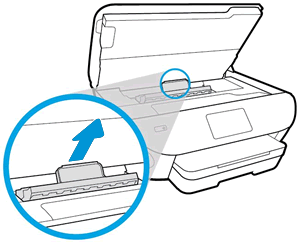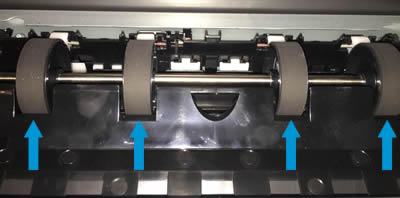This document is for HP ENVY Photo 6220, 6230, 6232, 6234, 6252, 6255, 7120, 7130, 7134, 7155, 7158, and 7164 All-in-One printers.
During a print or copy job, the printer does not feed paper from the paper tray. The printer might make noises as though it is printing, but no paper moves through it. A Load Paper in Tray message displays on the printer or an Out of Paper message displays on the computer.