The following information describes how to load paper into Tray 1. This tray holds up to 50 sheets of 75 g/m2 (20 lb) paper or 5 envelopes.
note:Select the correct paper type in the print driver before printing.
caution:To avoid jams, never add or remove paper from Tray 1 during printing.
-
Open Tray 1.Figure : Open the tray

-
Pull out the tray extension to support the paper.Figure : Pull out the extension

-
Adjust the paper guides to the correct size, and then load paper in the tray. For information about how to orient the paper, see the Tray 1 paper orientation section in this document.Figure : Load the tray

-
Make sure that the paper fits under the fill-line on the paper guides.
note:
The maximum stack height is 5 mm (0.2 in), or approximately 50 sheets of 75g paper.Figure : Stack-height limit
-
Adjust the side guides so that they lightly touch the paper stack, but do not bend it.Figure : Adjust the guides








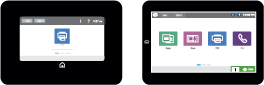
 button on the printer control panel.
button on the printer control panel.
