This document explains how to edit images with the HP Image Editor software. At times it is desirable to change the appearance or size of an image, and with the aid of the HP Imaging software, this is easily accomplished.
HP Image Editor - Editing Images in the HP Imaging Software
Introduction
Accessing the Image Editor
Use the instructions below to gain access to the Image Editing Software provided with your HP Digital Imaging product.
-
Open the HP Director software.
-
Double-click the HP Director icon located on the Windows Desktop. The HP Director window opens.If there is not an HP Director Icon on the desktop,
-
Click Start, Programs (All Programs in Windows XP), Hewlett-Packard, the HP Digital Imaging product in use, and then HP Photo and Imaging Director. The HP Director window opens.
-
-
Click View and Print. The HP Photo and Imaging Gallery window opens. This program is the interface between images and the available functions of the product software, such as Viewing, Sending, Editing and Printing.
-
Click the thumbnail of the Image to edited. This highlights the thumbnail image in blue.
-
Click Image Editor Icon at the top of the screen or double-click the image. The HP Image Editor window opens.
Features of the HP Image Editor
|
HP Image Editor icons
|
|
|
Figure : HP Image Editor

|
Use the icons in the HP Image Editor window to rotate, resize, adjust colors, adjust brightness and contrast, sharpen, remove red-eye, and add titles to images.
|
|
Using the Rotate icon
|
|
|
Figure : Rotate menu

|
Rotating the image.
|
|
Using the Resize icon
|
|
|
Figure : Resize menu

|
Resizing the image.
|
|
Using the Colors icon
|
|
|
Figure : Adjust Color menu

|
Adjusting the colors of an image.
|
|
Using the Brightness icon
|
|
|
Figure : Brightness/Contrast menu

|
Adjusting the brightness of the image.
|
|
Using the Sharpen icon
|
|
|
Figure : Adjust Sharpness menu

|
Adjusting the sharpness of an image
|
|
Using the Red eye icon
|
|
|
Figure : Remove Red Eye menu

|
Removing red eye for the image.
|
|
Using the Add Title icon
|
|
|
Figure : Add Title menu

|
Adding a title to the image.
|
|
Using the File Menu
|
|
|
Figure : File menu

|
Using the items under the File menu.
|
|
Using the Edit Menu
|
|
|
Figure : Edit menu

|
Using the items under the Edit menu.
|
|
Using the View Menu
|
|
|
Figure : View menu

|
Using the items under the View menu.
|
|
Using the Image Menu
|
|
|
Figure : Image menu

|
Using the items under the Image menu.
|
|
Using the Annotate Menu
|
|
|
Figure : Annotate Menu

|
Using the items under the Annotate menu.
|
|
Using the Layout Menu
|
|
|
Figure : Layout Menu
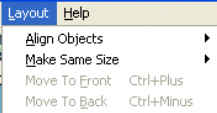
|
Using the items under the Layout menu.
|
|
Using the Help Menu
|
|
|
Figure : Help menu

|
Using the items under the Help menu.
|
Enter a topic to search our knowledge library
What can we help you with?
Need Help?
