This document is for the HP OfficeJet 200, 200c, 202, 202c Mobile Printers.
Replace ink cartridges that are low or out of ink with new, genuine HP cartridges.
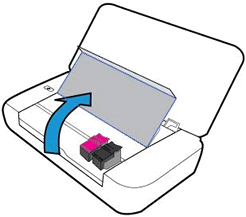
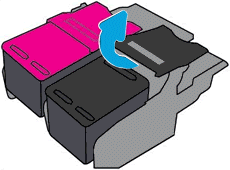
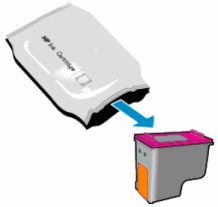
caution:Do not touch the copper-colored contacts or the ink nozzles.Do not replace the protective tape on the contacts. Handling these parts can result in clogs, ink failure, and bad electricalconnections.

note:Install the color ink cartridge on the left and the black ink cartridge on the right.
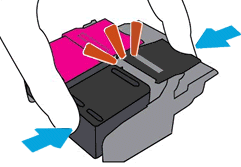

 to select Tools, and then press OK.
to select Tools, and then press OK.
 to select Align Printer, and then press OK.
to select Align Printer, and then press OK.