This document is for HP Officejet 4500 (K710 and G510) and 4575 (K710) All-in-One printers.
Replace ink cartridges that are low or out of ink with new, genuine HP ink cartridges.

note:Do not load paper while the device is printing.

caution:If the printer is off when the ink cartridgedoor is opened, the printer will notrelease the ink cartridges.
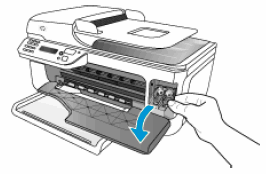

caution:Do not touch the copper-colored contacts or the ink nozzles.Do not replace the protective tape on the contacts. Handling these parts can result in clogs, ink failure, and bad electricalconnections.



