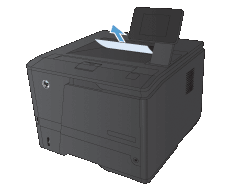Jams can occur in these locations:
-
Output bin
-
Rear door
-
Tray 1
-
Tray 2
-
Optional Tray 3
Figure : Jam locations

note:Loose toner might remain in the product after a jam. This problem typically resolves itself after a few sheets have been printed.